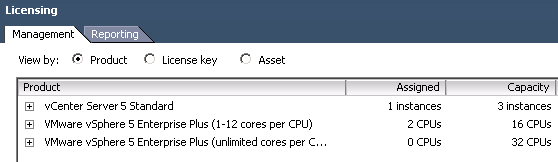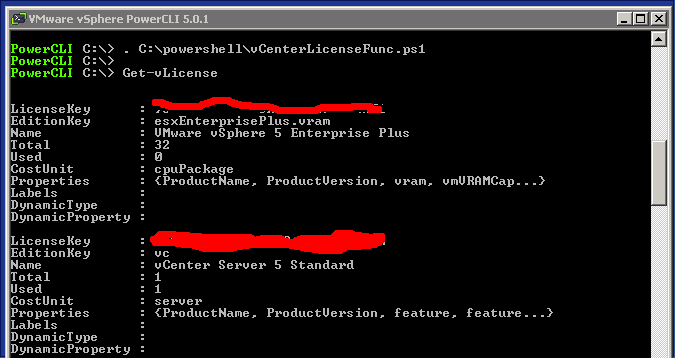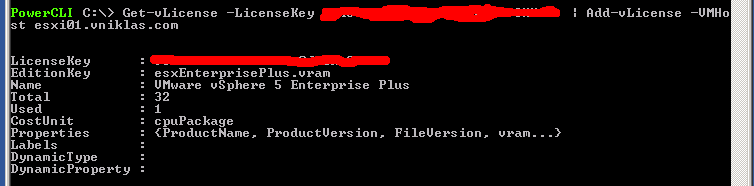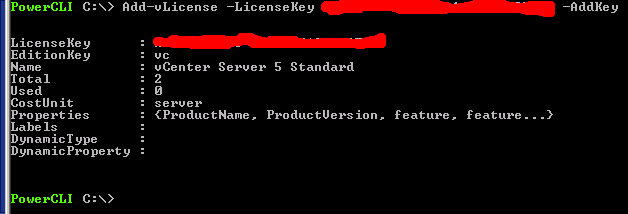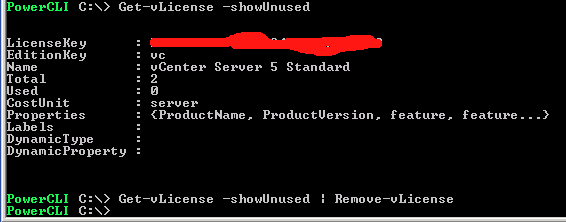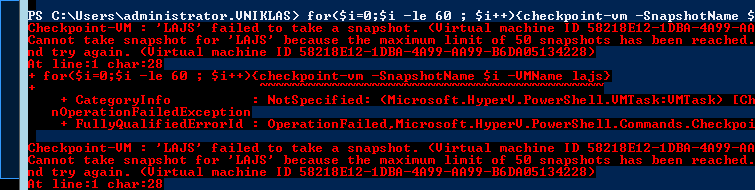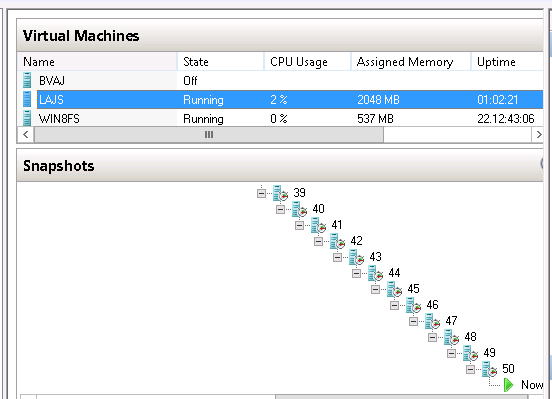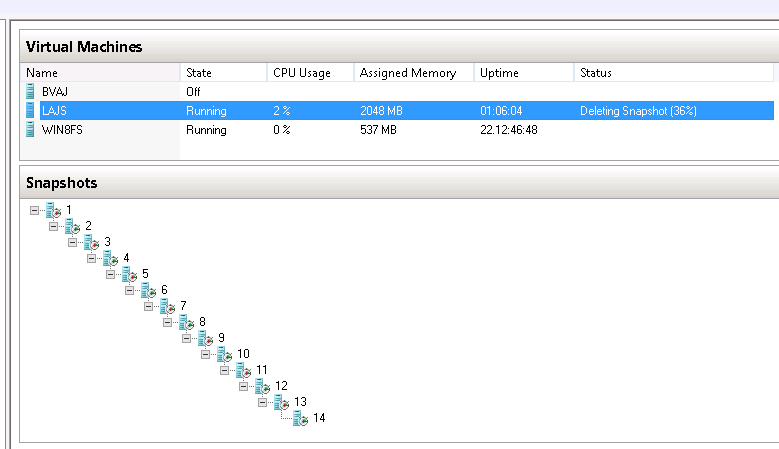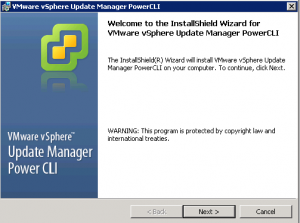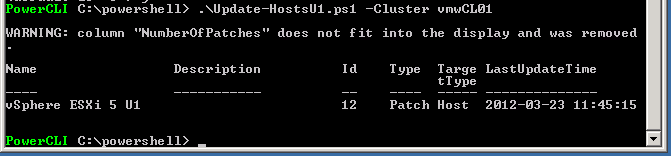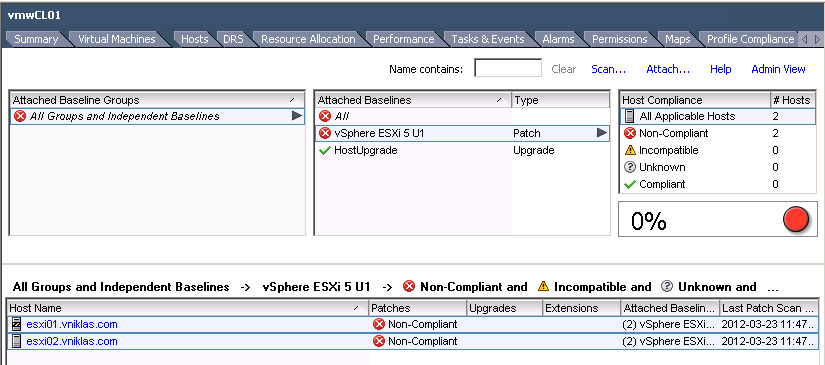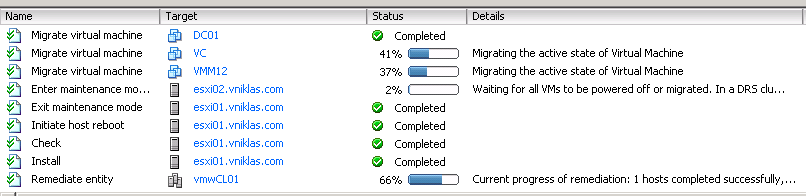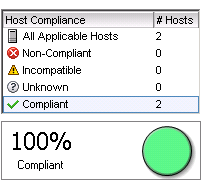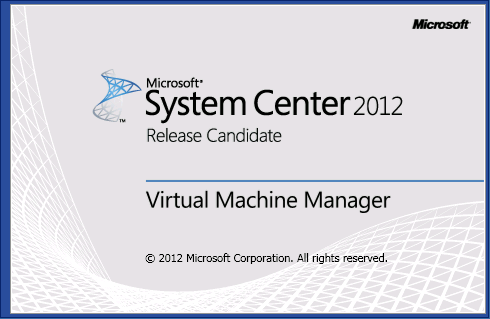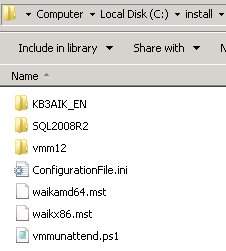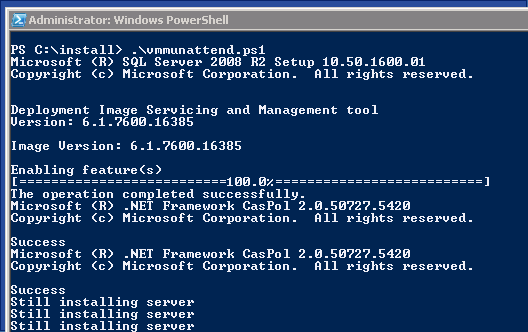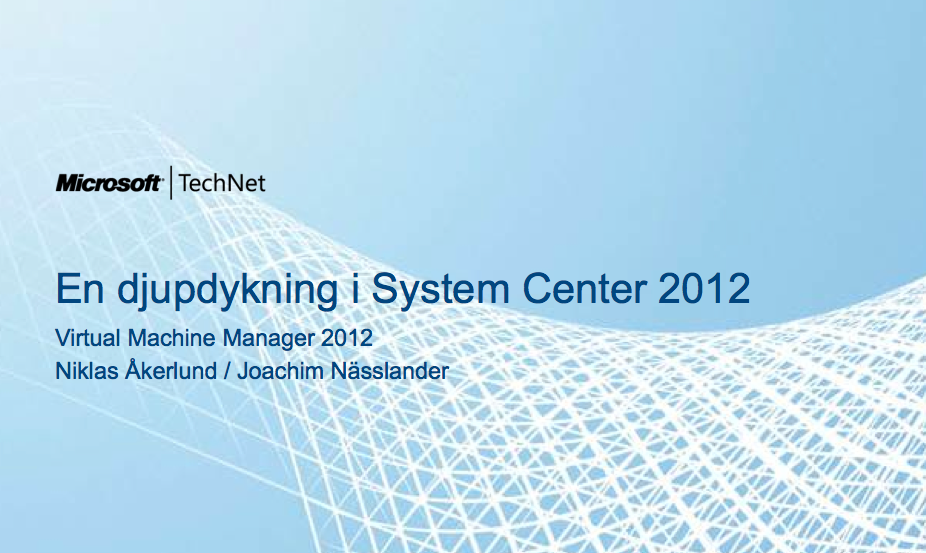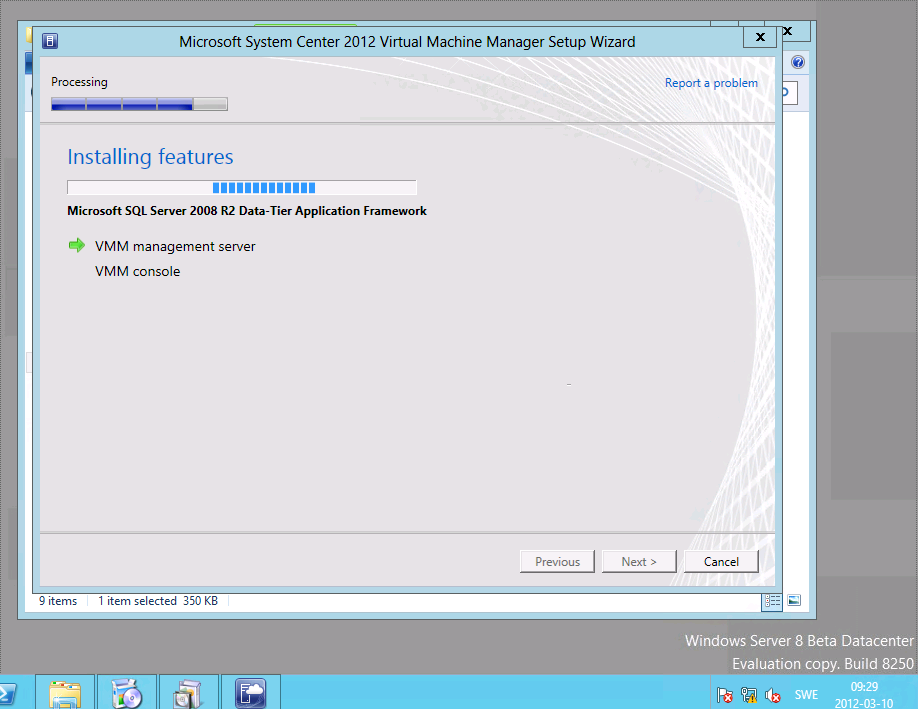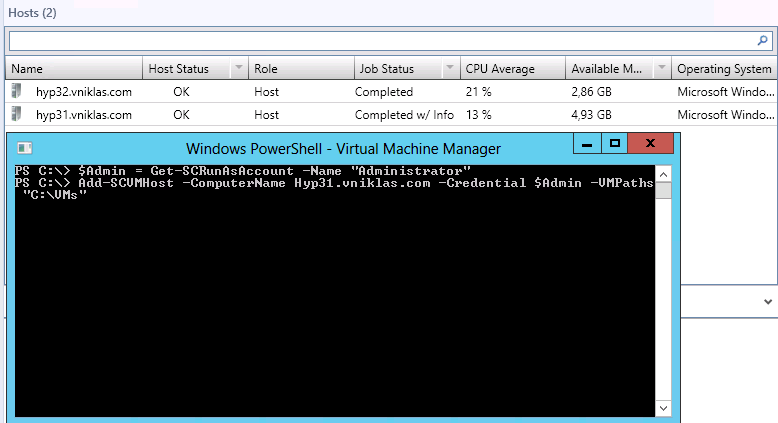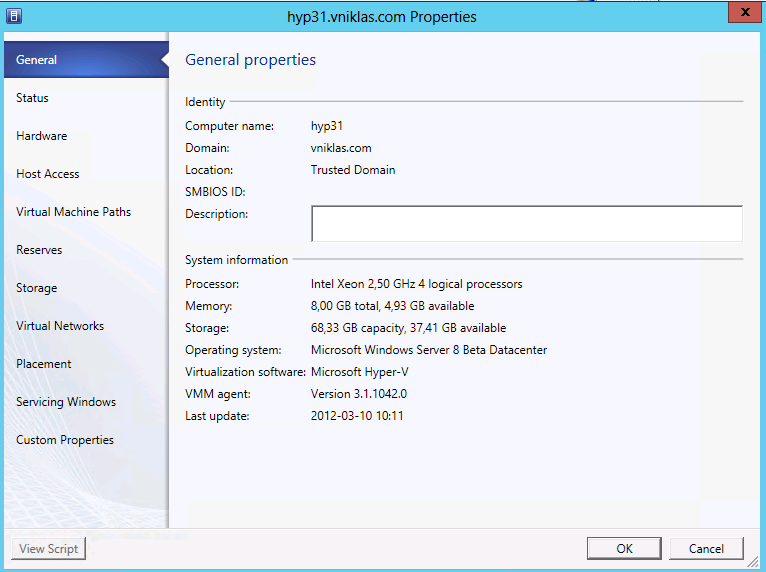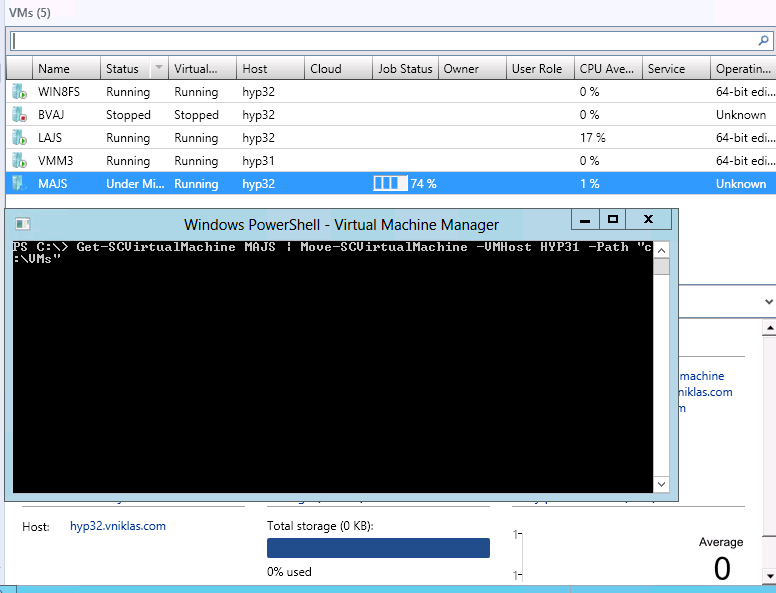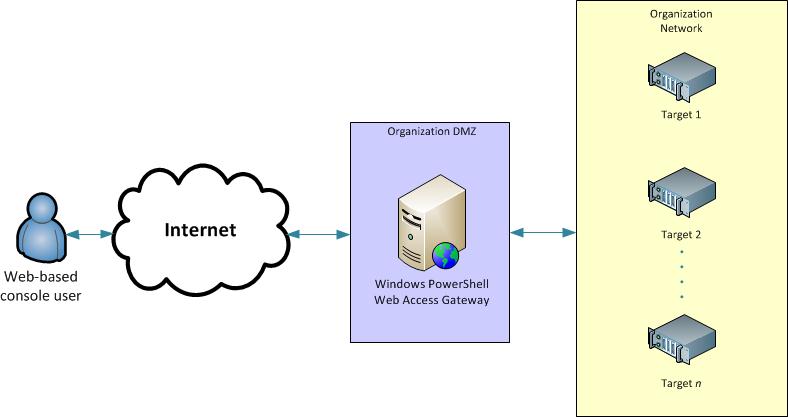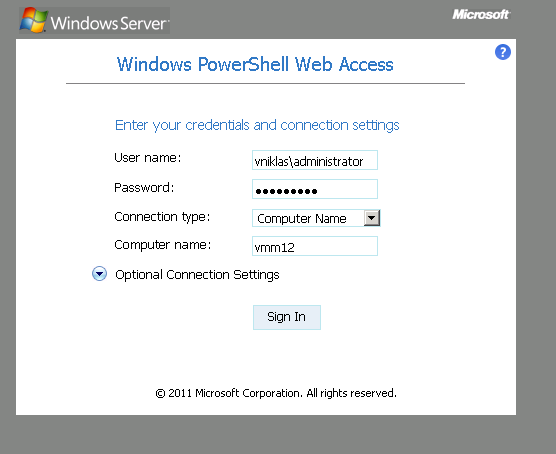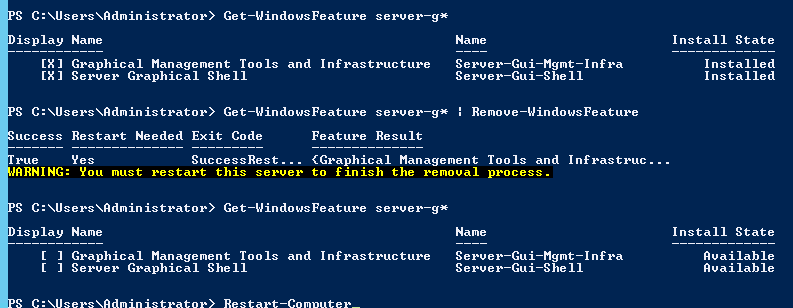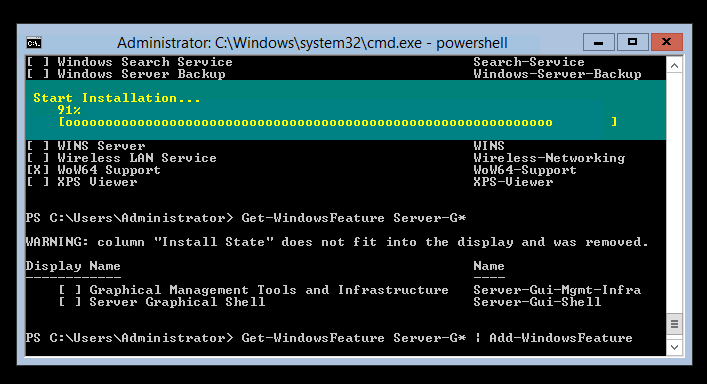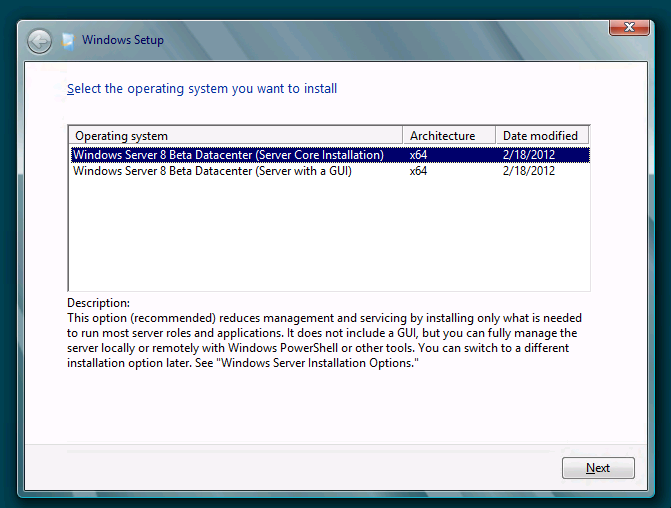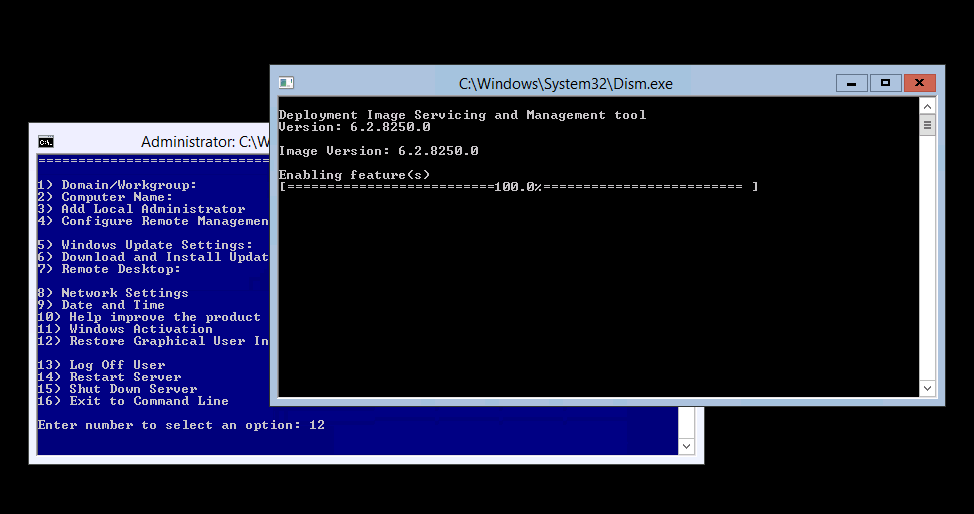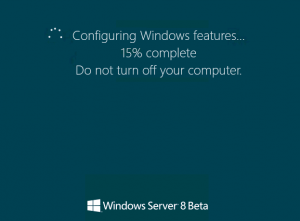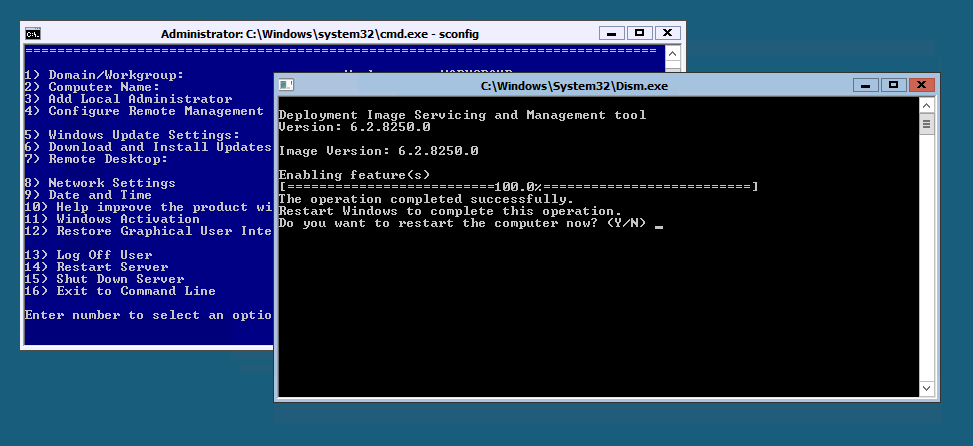PHD Virtual Backup and Replication for VMware v5.4
I have been looking at the PHD Virtual Backup for VMware v5.4 to compare it with other backup vendors..
The new version has some features that is nice, both the replication function and the FLR with iSCSI target can be useful, not to forget the OpenExport and OpenRestore, where you can restore your VM´s to hosts without PHD Virtual Backup sw as they are exported as OVF and can easily be imported into other hosts.
Here is a list of some of the features
- vSphere Client integration
- Support for Changed Block Tracking (CBT)
- Export Virtual Machine Backup
- Virtual Machine Replication
- Application Consistent Backup using VSS (Windows only)
- Application Object level recovery
- OpenExport & OpenRestore
- E-mail notification
- Support for Thin Provisioned Disks
- Backup Retention and Archiving
- Distributed Virtual Switch Support
- Supports all Operating Systems supported by VMware vSphere
The installation of the product is as easy as VMware Data Recovery, you download and extract the OVF and import it into your environment, as I do things with PowerShell/PowerCLI I can use Import-VApp cmdlet
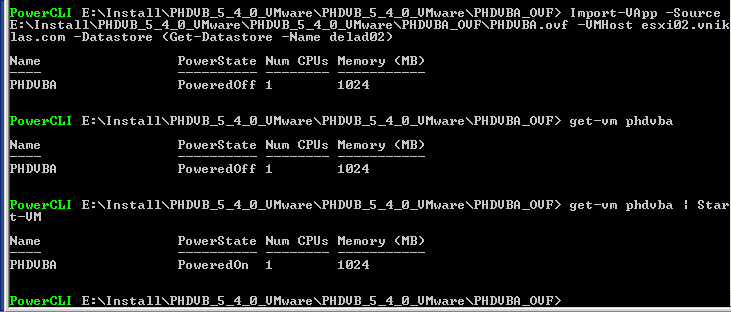
When I then want to install the vSphere Client plugin I can browse the web-service on the appliance and that way get the sw, It is also on the extracted folder you got from the download, but of course you can get the IP adress of the appliance and open an IE window from powershell 😉
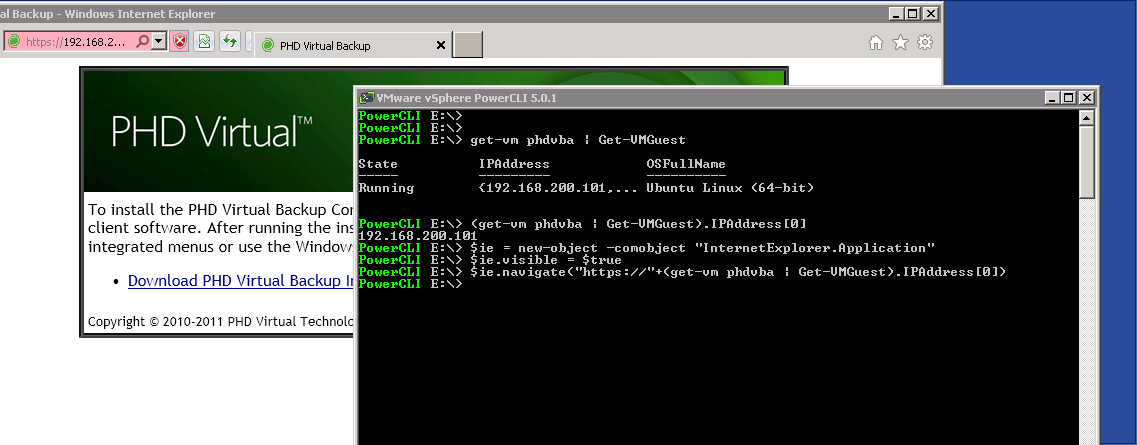
Once installed I need to set up a backup storage and credentials for my vCenter ( If you want you can just enter the ip/fqdn for your ESXi host)
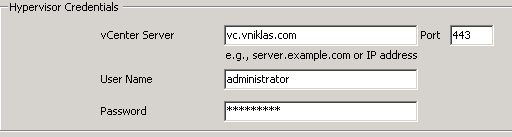
For backup storage i can choose, attached disk/NFS or CIFS share. The most important thing here is that you think this through where you place your backup data, you do not want to put your backups in the same datastores as your VM´s because if you have a SAN-failure you want to be able to restore :-). One thing I want is to be able to use more than one disk but it is not possible in the PHD VBA in this version.
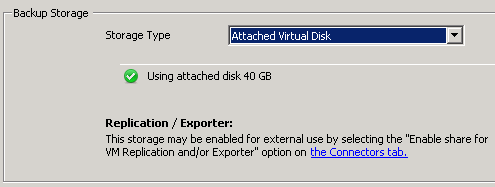
You can then go ahead and start taking backup. Either you can choose the whole datacenter or cluster or just VM´s, the nice part here is that you can select a Host cluster and exclude the VM´s that you not want to take backup on and when doing like this, new VM´s that are added later are automatically added to the backup job.
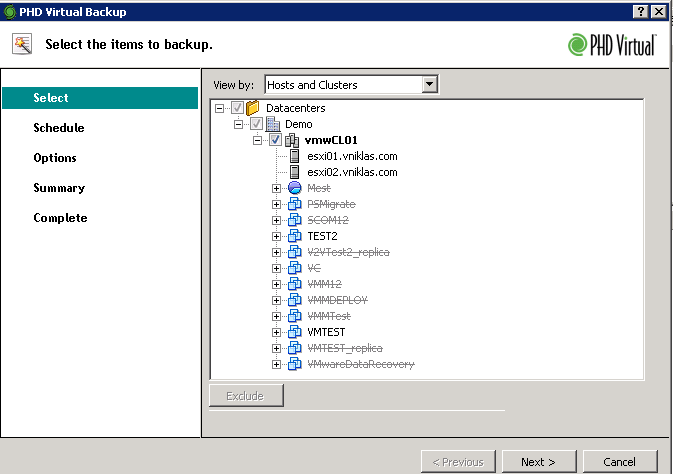
Here you can see that when I later add the TESTNEW VM it is automatically added to the backupjob
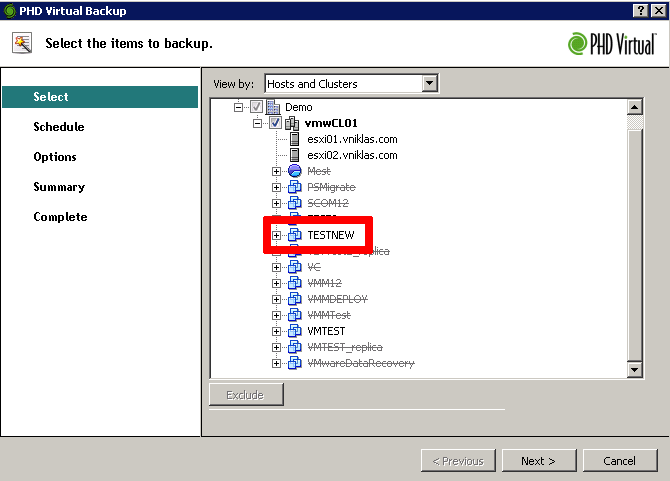
I can use the functionality quiesce VM to get a consistent snapshot for my backup, then my windows applications (that are VSS aware) will be in a good state to take backup, this is not possible to do with other OS (for example Linux), so think a bit if this is enough for your VM´s, maybe you must have an backup solution that uses an agent inside the VM also?!
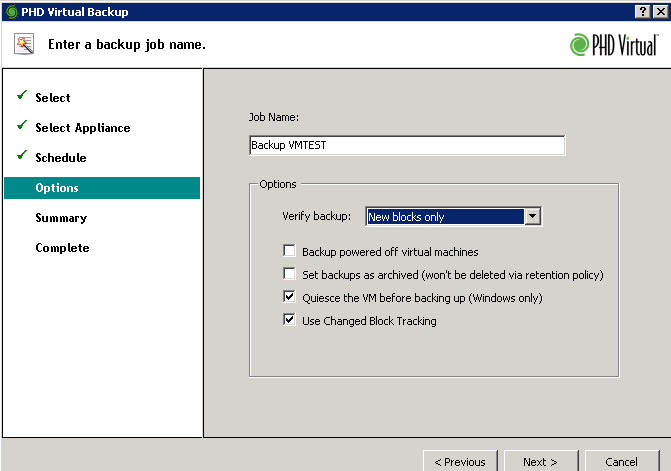
For the replication functionality I can add an secondary PHD VBA that is on a DR site and it is configured to use the backup store of the first VBA so I will not need to create more than one VM snapshot for both backup and replication. When i fail-over the VM to the backup-site no more replication will occur and i can then start replicating it back when the primary site is back online.
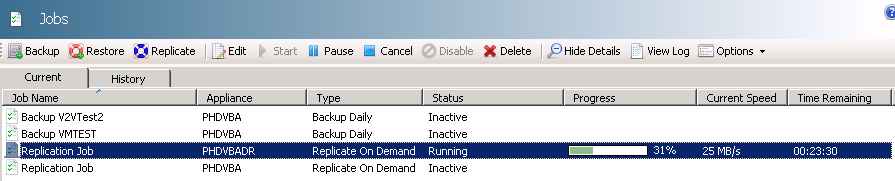
To do File-level restore you select the VM and the backup date and click create, this will create an iSCSI target that you can connect to and get the data that you want restored. To get application level restore you will have to do the same thing and then connect the database etc in recovery-mode.
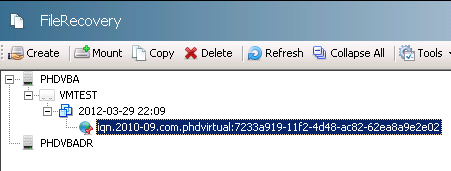
To get the OVF´s in OpenExport function you have to install the PHDVB_Exporter sw, PHD recommend you to install it on a physical machine, but it is supported to install in a VM also.
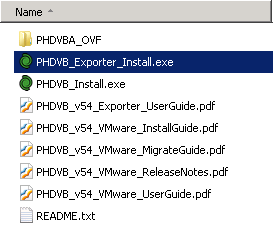
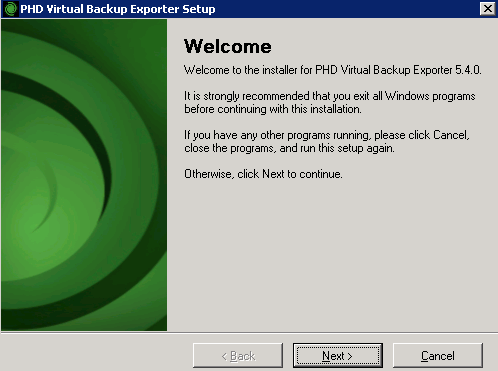
When you have installed it, you have to configure a location for the exported VM´s, also you need to configure where the PHD VBA appliance backups are. When that is done you can continue to create an export job. The export of the backups are set to use the latest backup, this isn not anything I can change in this version.
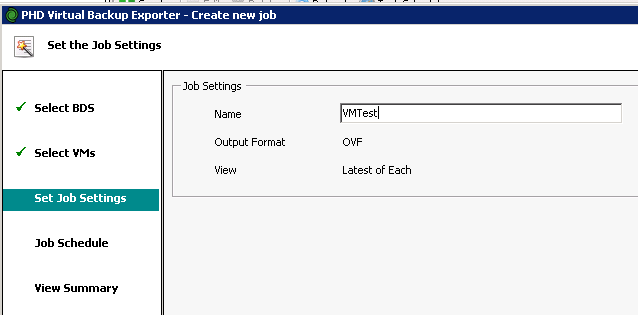
One thing i wish for in the next release is that they fix the scheduling, as of now when the export job is finished it create a task in the scheduled task manager and there you have to configure that it can run without logged on and when it should run, this should be in the gui of the Export software.
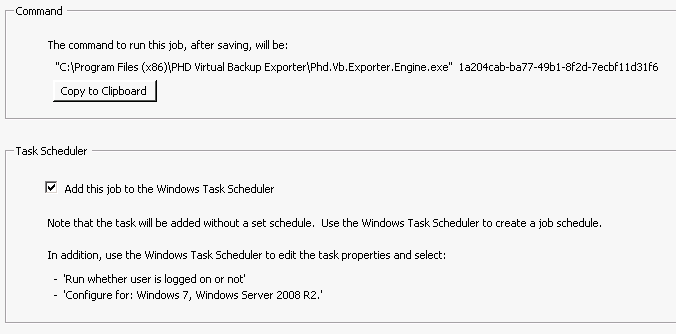
When checking the export directory you can see that the OVF and the vmdk files are there, ready to be imported or backed up by a tape.
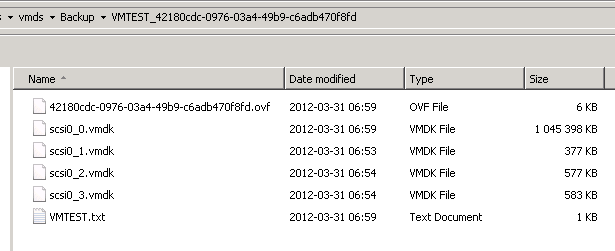
Conclusion
What do we need and why is the question when choosing the backup solution. When is Host level backup software enough and when do we need agents in our VM´s? If you decided that Host level backup solution with snapshot technology is enough on your virtualization platform I would say that the reasons for using PHD instead of the VMware Datarecovery are the replication function, File Level restore via iSCSI and the Export to OVF. Also the possibility to set an backup to archive that will exclude that VM backup will be deleted by the retention policy is a powerfull feature for example regulatory reasons. The VMware Data Recovery also require the vCenter and in some cases you maybe do not have that or want to connect to it.