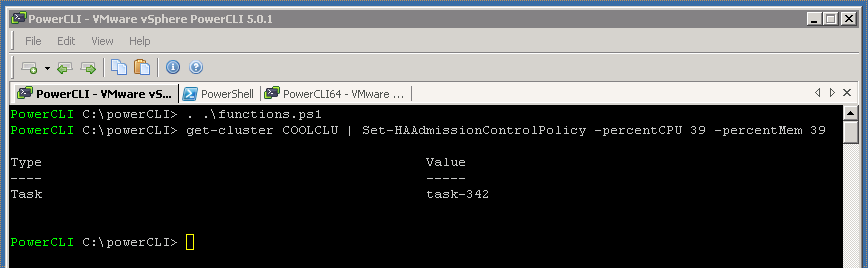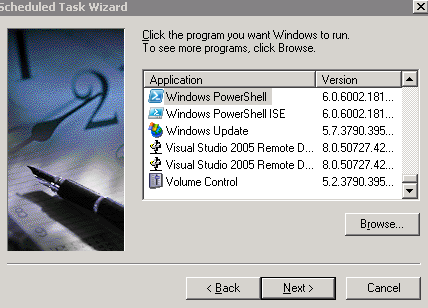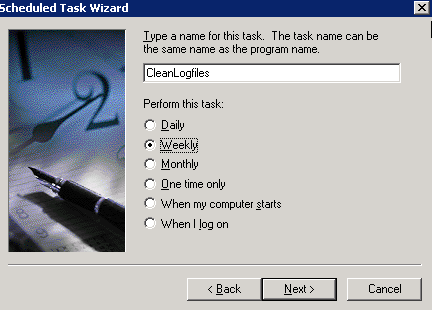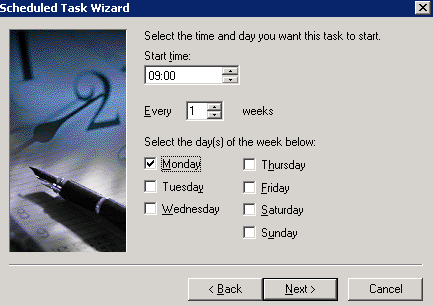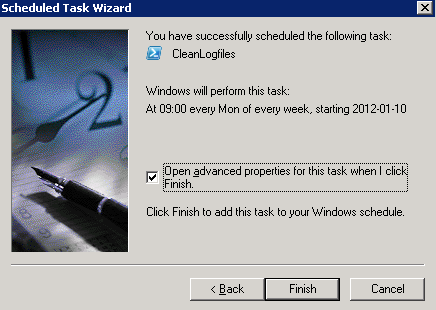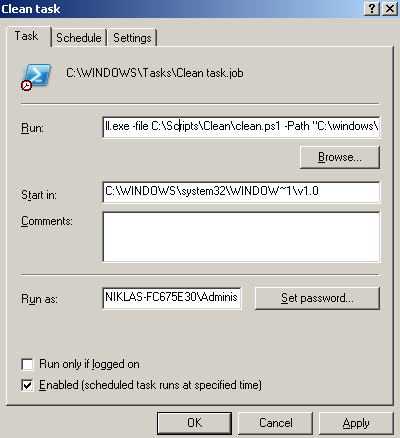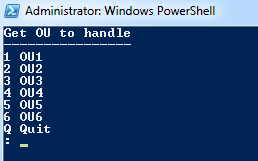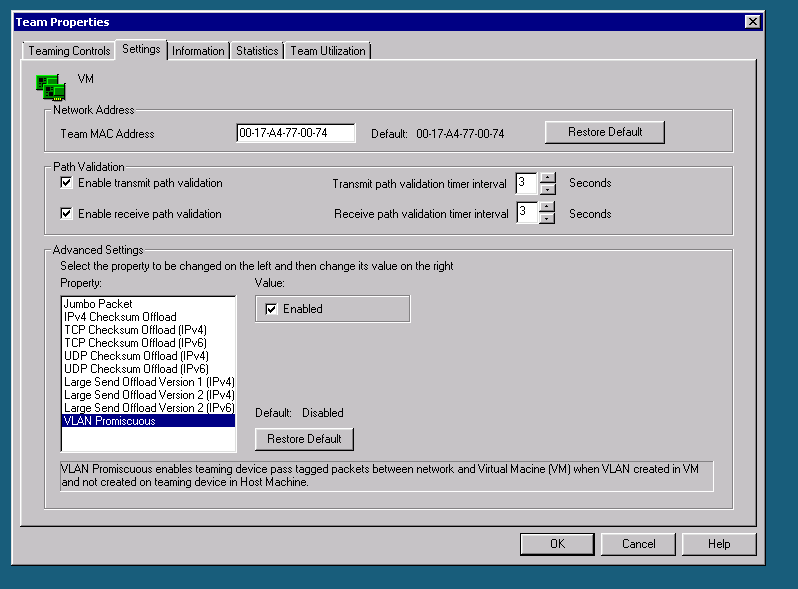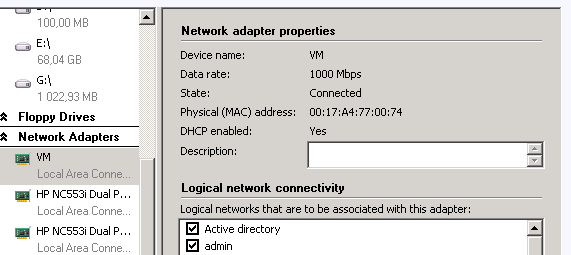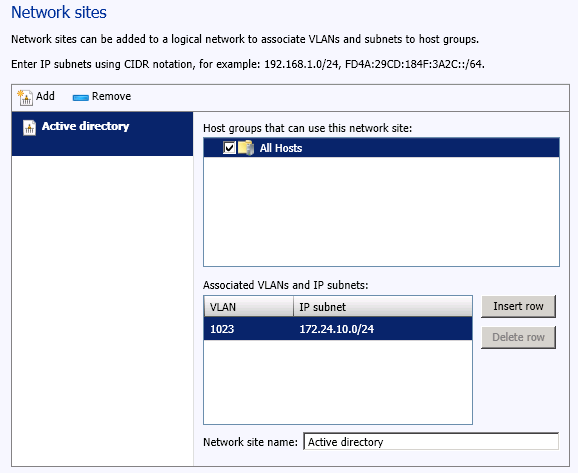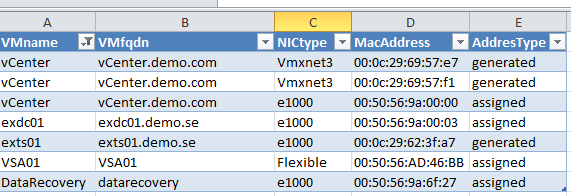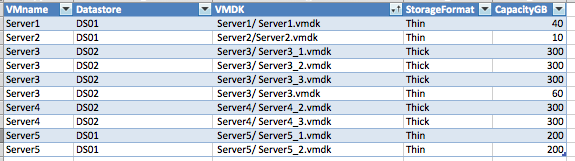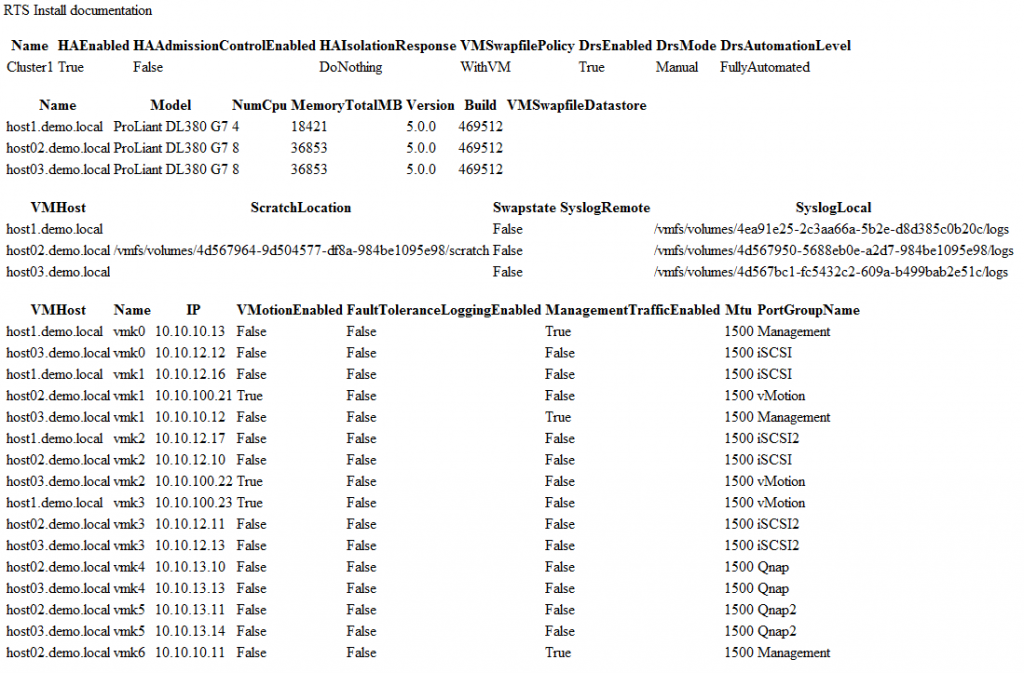powerCLI function to set HA Admission Control Policy in percent
I am attending a VMware vSphere ICM 5 course this week, this because I am planning to become a VCI.
As I am a bit of PowerCLI fan i am trying to do all the labs in the course from the powerCLI console 🙂
In the HA laboration i found that the default implementation of the powerCLI does not allow you to set the HA Admission Control Policy Percentage, only the Host failure the cluster tolerates, here is a link to the powerCLI reference page for Set-Cluster. In the slides VMware recommends that you set percentage in a HA setup.
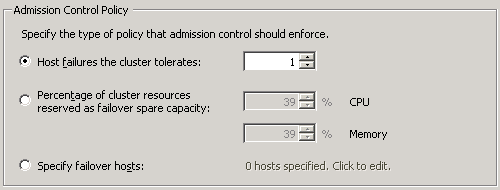
This led me to develop a powerCLI function that can configure this. The function has a default value for CPU and Memory that is 25 %, so if you only give the Cluster parameter the Capacity setting will be 25 %.
function Set-HAAdmissionControlPolicy{
<#
.SYNOPSIS
Set the Percentage HA Admission Control Policy
.DESCRIPTION
Percentage of cluster resources reserved as failover spare capacity
.PARAMETER Cluster
The Cluster object that is going to be configurered
.PARAMETER percentCPU
The percent reservation of CPU Cluster resources
.PARAMETER percentMem
The percent reservation of Memory Cluster resources
.EXAMPLE
PS C:\> Set-HAAdmissionControlPolicy -Cluster $CL -percentCPU 50 -percentMem 50
.EXAMPLE
PS C:\> Get-Cluster | Set-HAAdmissionControlPolicy -percentCPU 50 -percentMem 50
.NOTES
Author: Niklas Akerlund / RTS
Date: 2012-01-19
#>
param (
[Parameter(Position=0,Mandatory=$true,HelpMessage="This need to be a clusterobject",
ValueFromPipeline=$True)]
$Cluster,
[int]$percentCPU = 25,
[int]$percentMem = 25
)
if(Get-Cluster $Cluster){
$spec = New-Object VMware.Vim.ClusterConfigSpecEx
$spec.dasConfig = New-Object VMware.Vim.ClusterDasConfigInfo
$spec.dasConfig.admissionControlPolicy = New-Object VMware.Vim.ClusterFailoverResourcesAdmissionControlPolicy
$spec.dasConfig.admissionControlPolicy.cpuFailoverResourcesPercent = $percentCPU
$spec.dasConfig.admissionControlPolicy.memoryFailoverResourcesPercent = $percentMem
$Cluster = Get-View $Cluster
$Cluster.ReconfigureComputeResource_Task($spec, $true)
}
}
Here is a screenshot when running the function