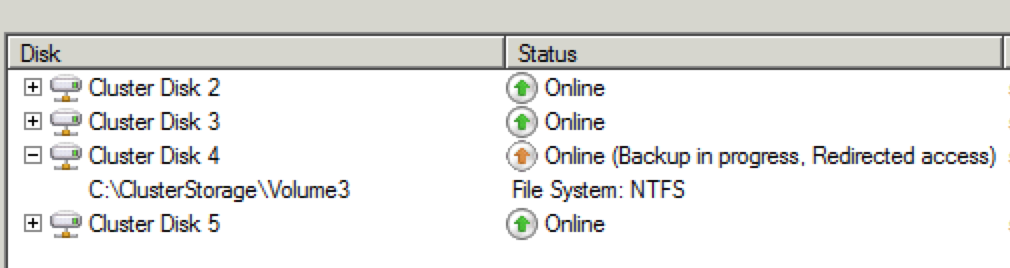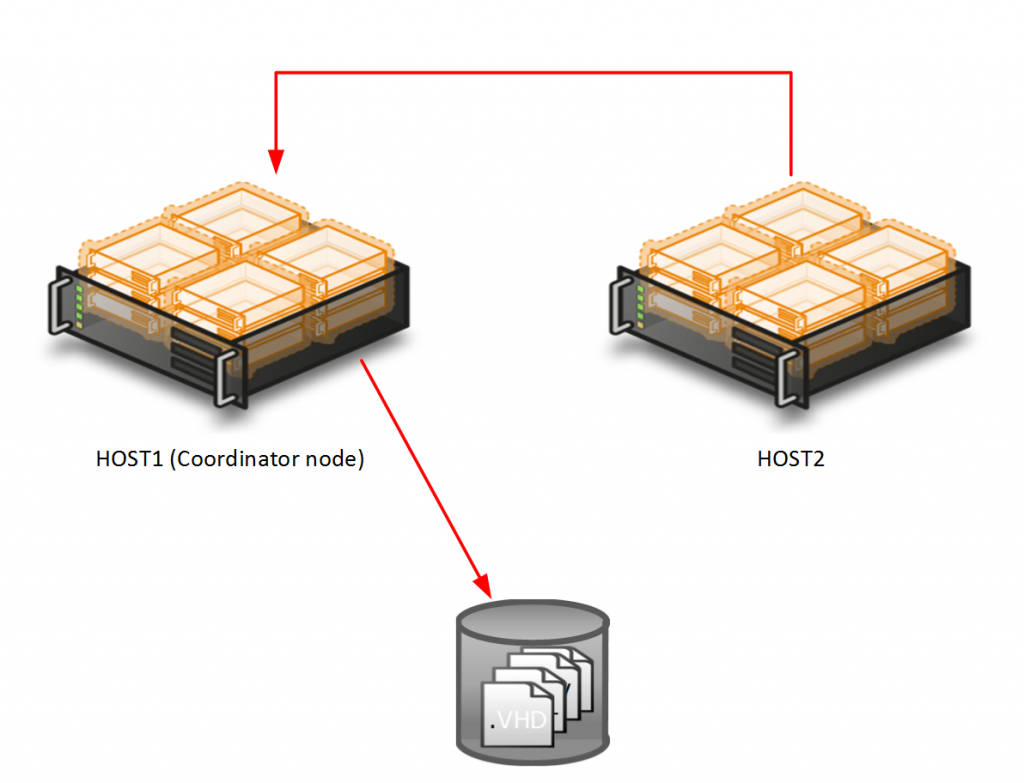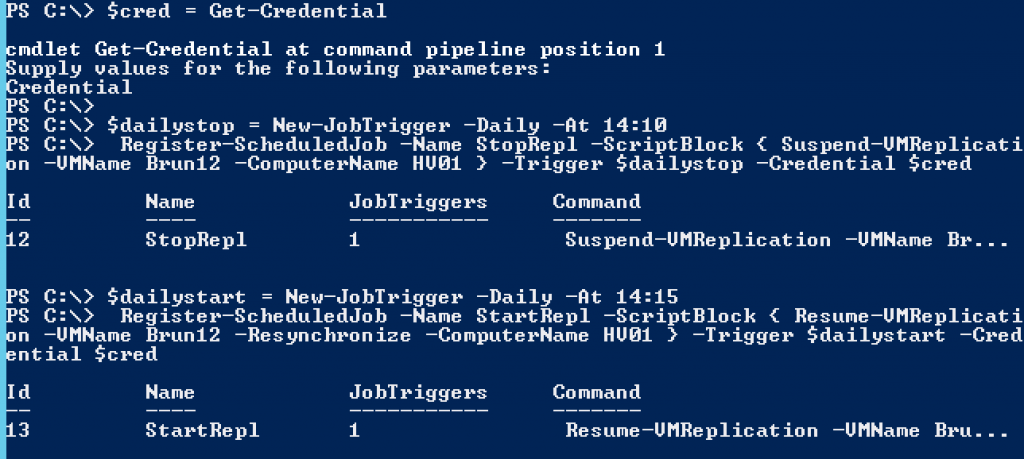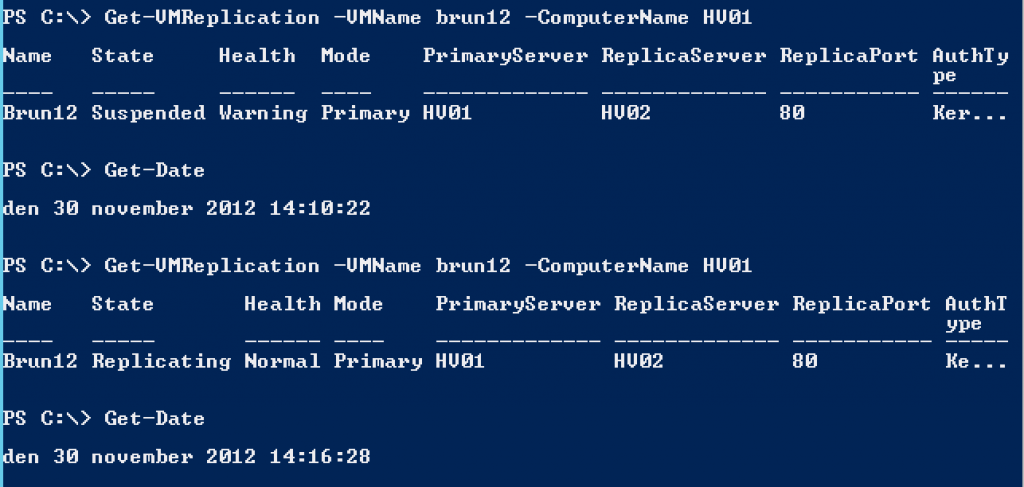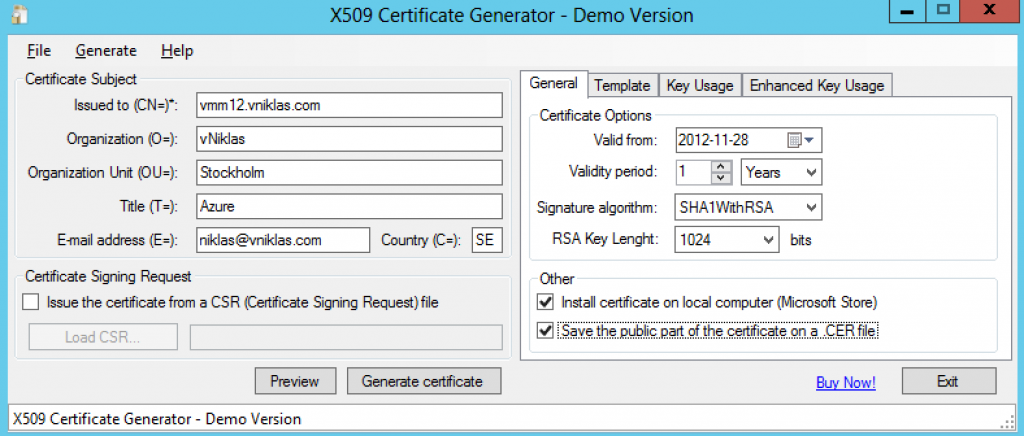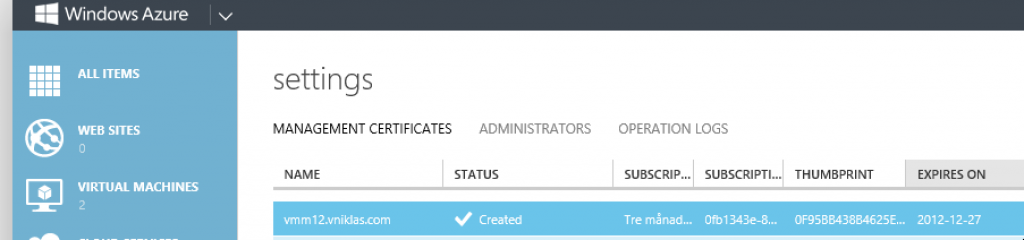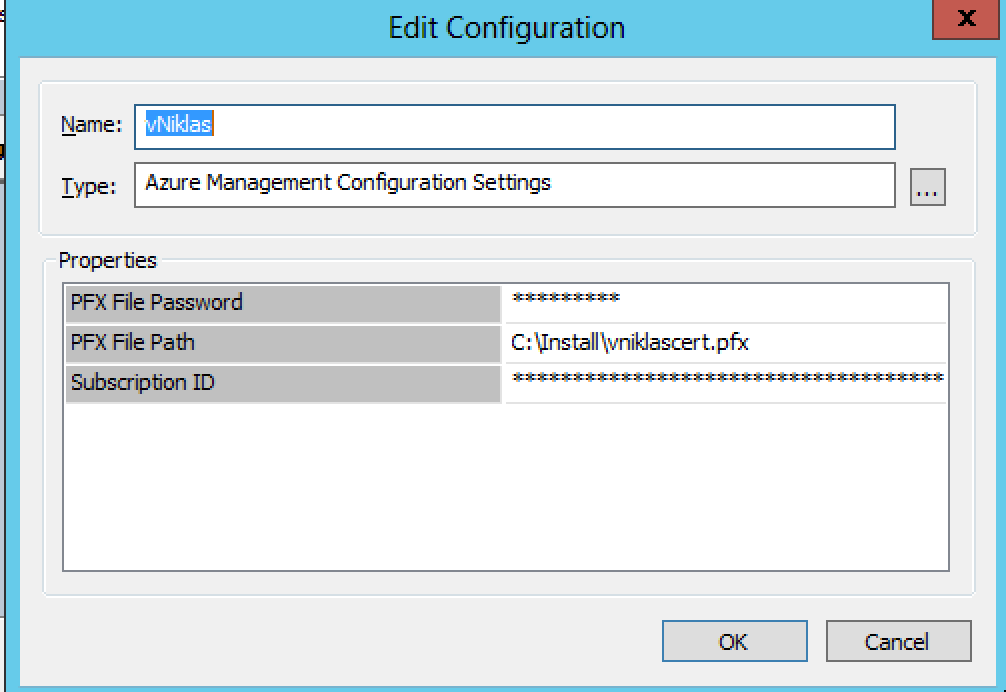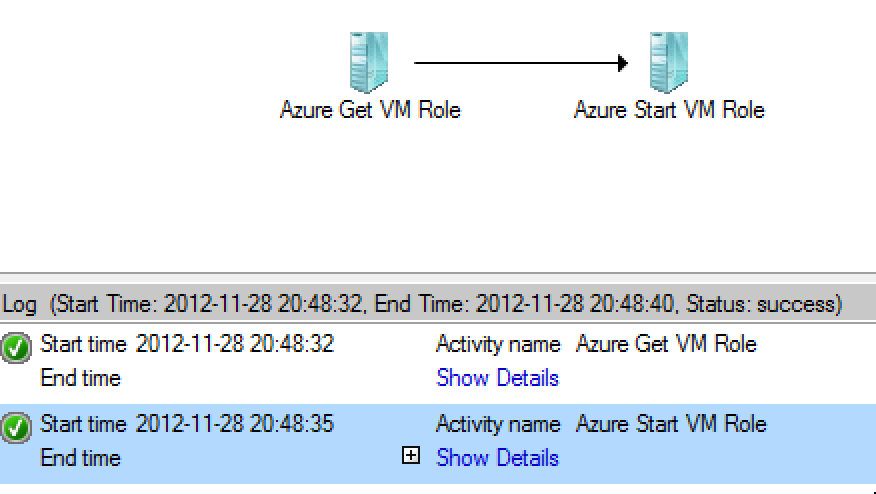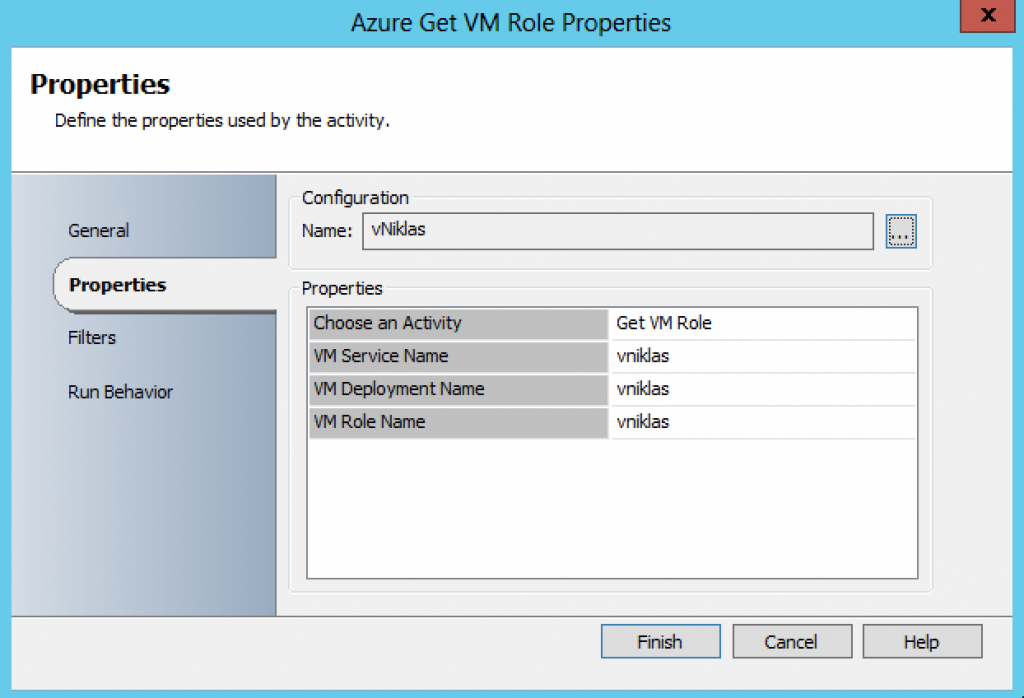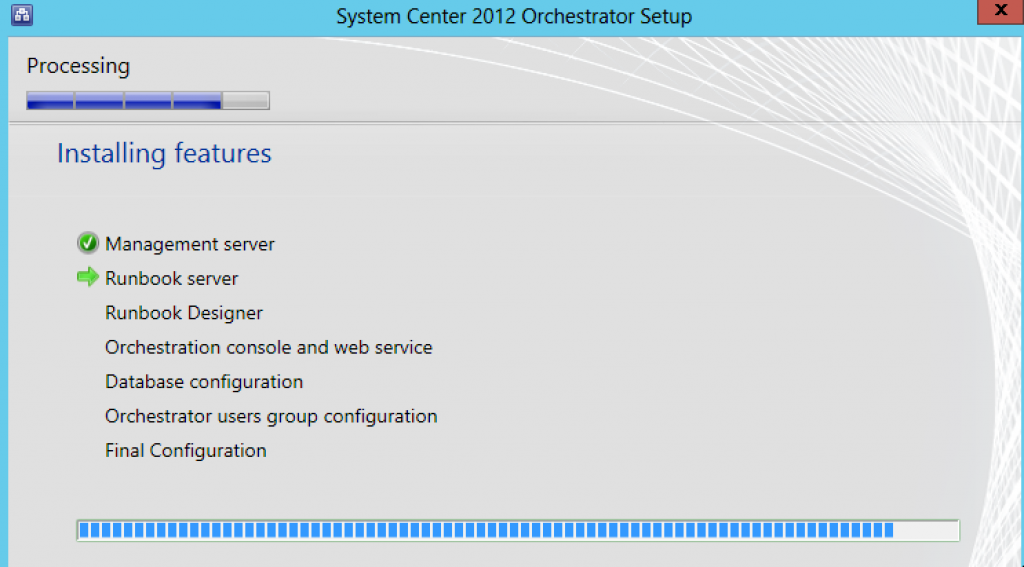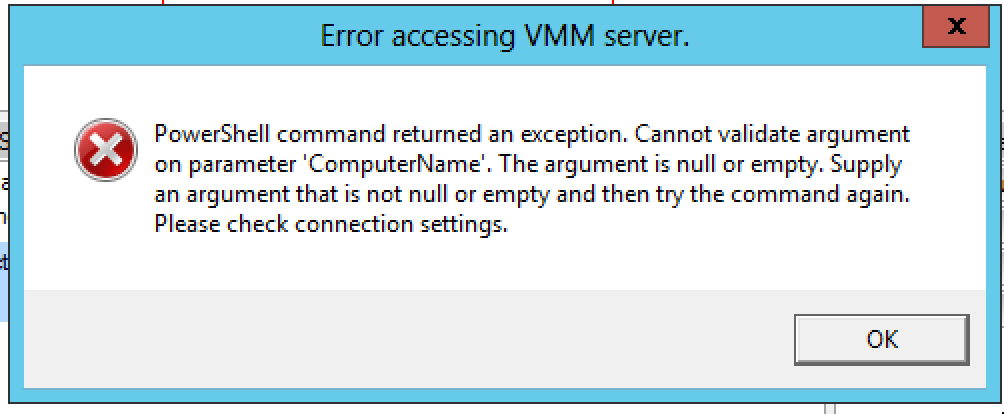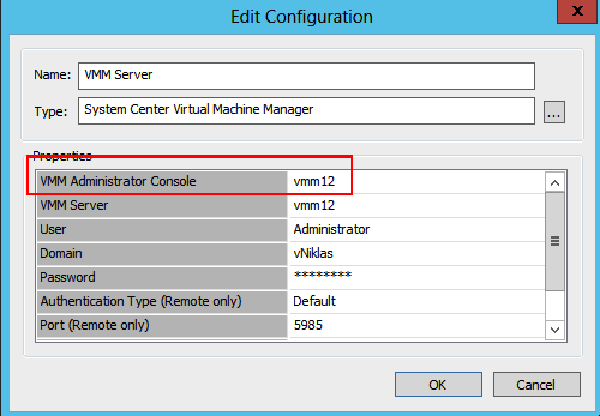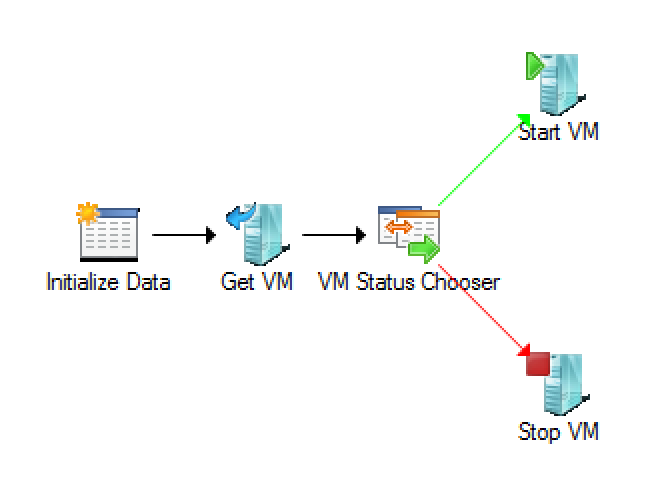New version of the free vKernel Server Explorer
There is a new version of the free Dell vKernel Server Explorer and now the version number is 6.3
What has been added to this valuable tool:
- Storage Explorer
- Change Explorer
So with the storage explorer view I can get valuable information about the capacity and also the configuration of the datastores, such as what path selection, number of VM´s and IO etc
With the Change Explorer I get an overview of what has changed in my environment, this is data from the latest 7 days and if I want more I can always activate the vOPS server trial and then buy an license.
The Server Explorer can be installed/imported into VMware vSphere or Microsoft Hyper-V and also Redhat Enterprise Virtualization, and you can connect it to several vCenter servers and also Hyper-V and RHEV at the same time
I have tested to install it on Microsoft Hyper-V, I tried to use the guide and import the VM on a Windows 2008 R2 Hyper-V, this worked excellent. On windows 2008 r2 it is important that the config.xml file is present in the folder of the VM you try to import or it will fail, this is not a problem on windows 2012 hyper-v where you can import VM´s without exporting them first.
I changed the settings for the imported VM to
- 4096 MB (I have also been able to start it with 2048 MB)
- removed the legacy Network Adapter and replaced it with a Network Adapter (the synthetic)
Updated: The synthetic Network Adapter cannot be used when deploying on windows 2012 Hyper-V because the IC for linux on the vKernel Server Explorer appliance is version 3.1 and the OS is OpenSuse 11.4, and the IC 3.4 which is needed for 2012 cannot be installed on that OS. You can find out the version on your Linux VM by typing modinfo hv_vmbus or modinfo hv_netvsc for the network adapter. The recommendation from Microsoft is that you should use the Network Adapter when possible.
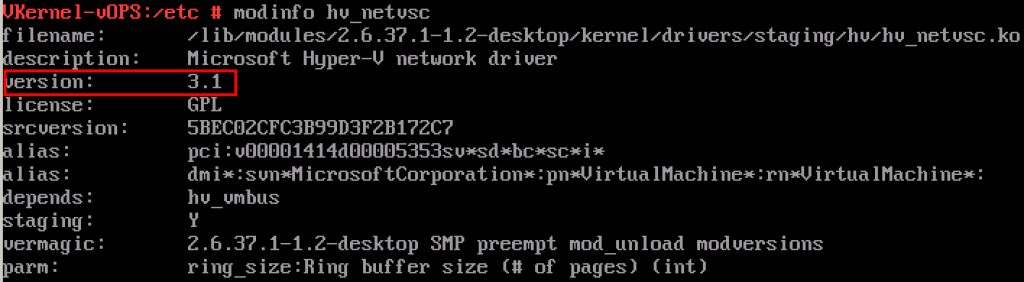
Then I started it and although the VM/VHD´s says 6.0 the VM after start says 6.3 So I know it is the latest and it starts successfully.

Next step is to configure the vKernel Hyper-V Collector, as you can see this is kind of mandatory before adding the System Center in the vOPS Server Explorer.
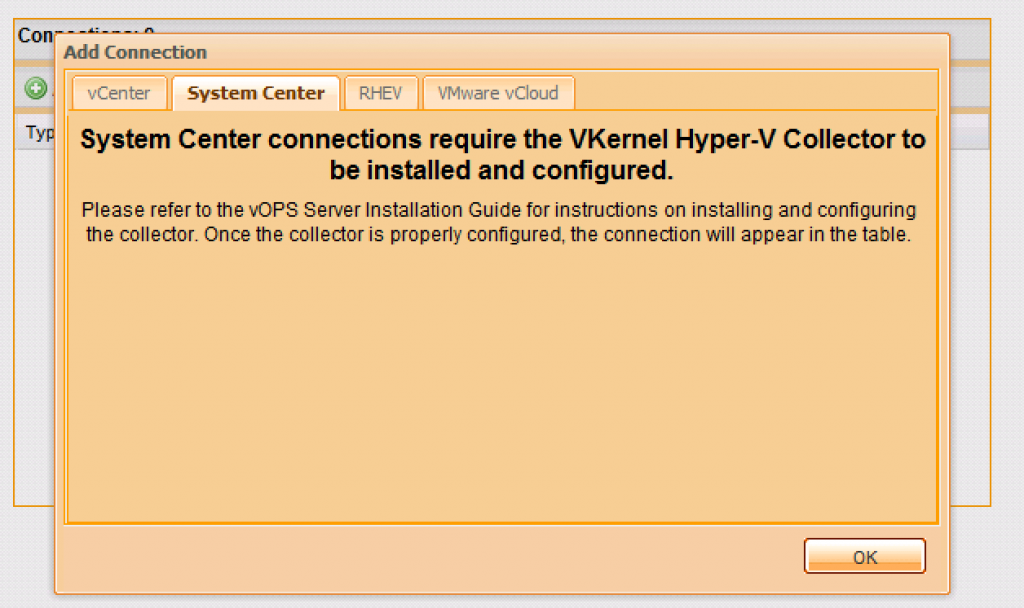
There are two different folders on the download and if you have System Center 2012 you should install the Hyper-V Collector 2012. If I had chosen the internal vOPS database I will use the SQL Server type PostgreSQL, the ip adress of the vOPS Server Explorer and the username and password postgres / postgres
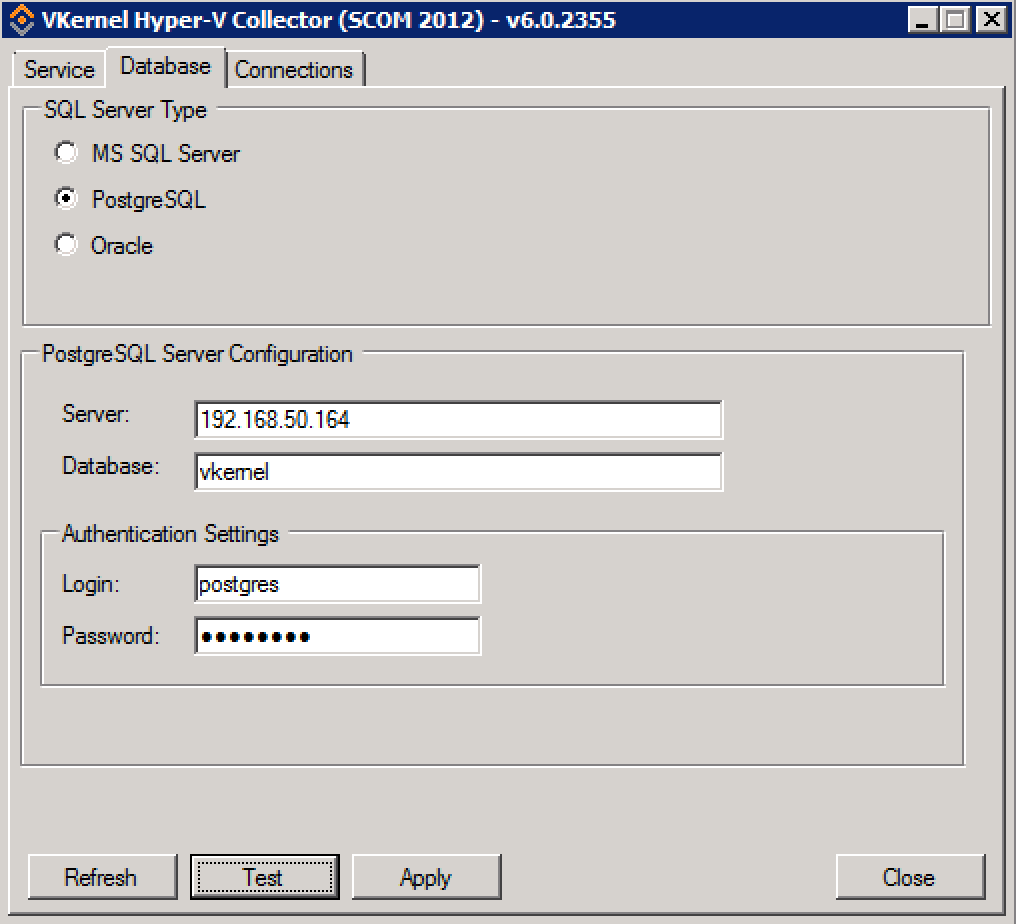
Next step is to configure the connections tab where we add a connection to the SCOM server and when that is done we can after a while check the data in the web, the address is http://ip_of_the_vOPS , the name of my SCOM server is VMM12 so it is not the VMM server I connect to, although this server do have vmm and scom on the same OS.
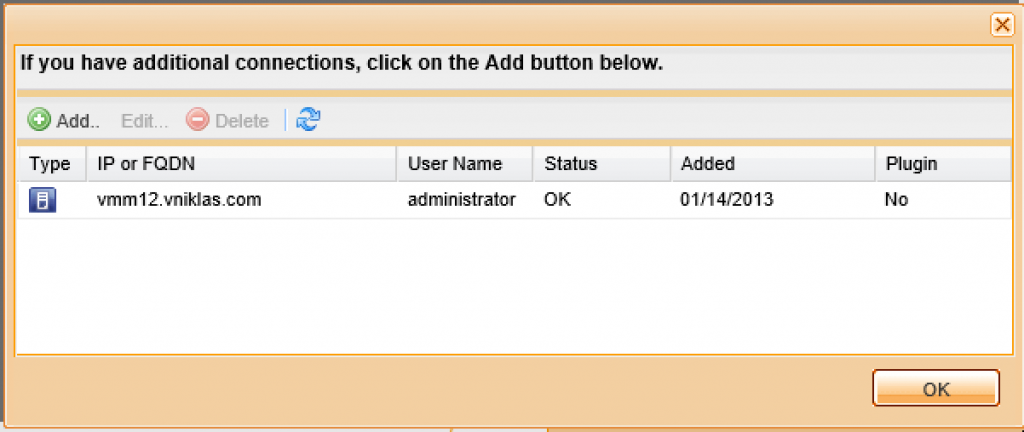
Free tools are always nice and with these new change and storage explorers you get more insight into your environment and this for free!!
Good luck in your deployment of this updated tool!

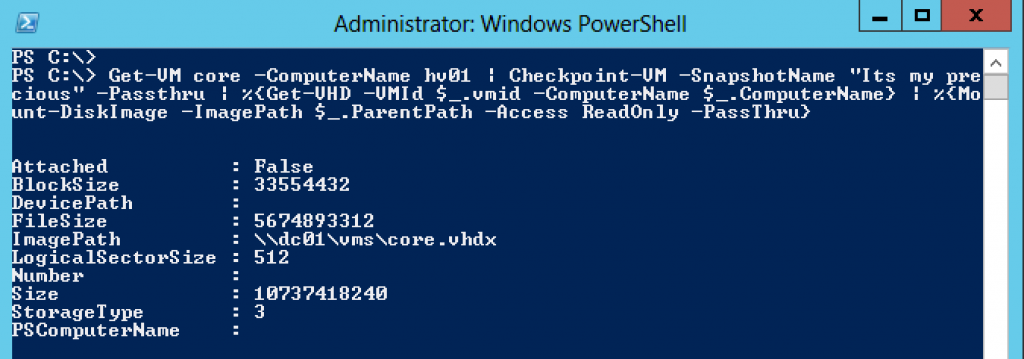
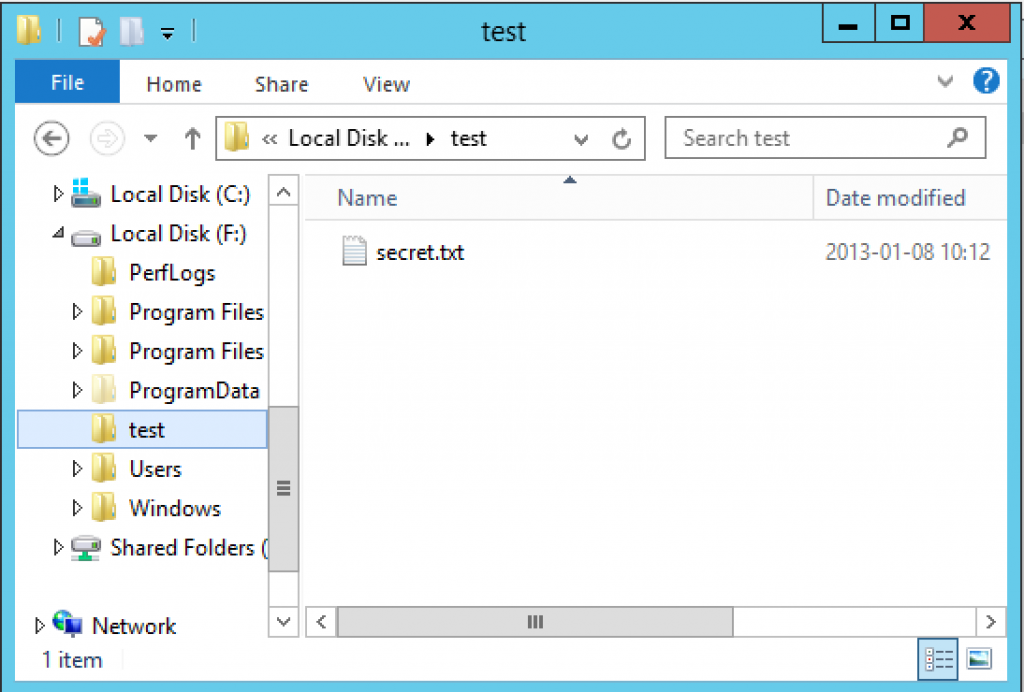
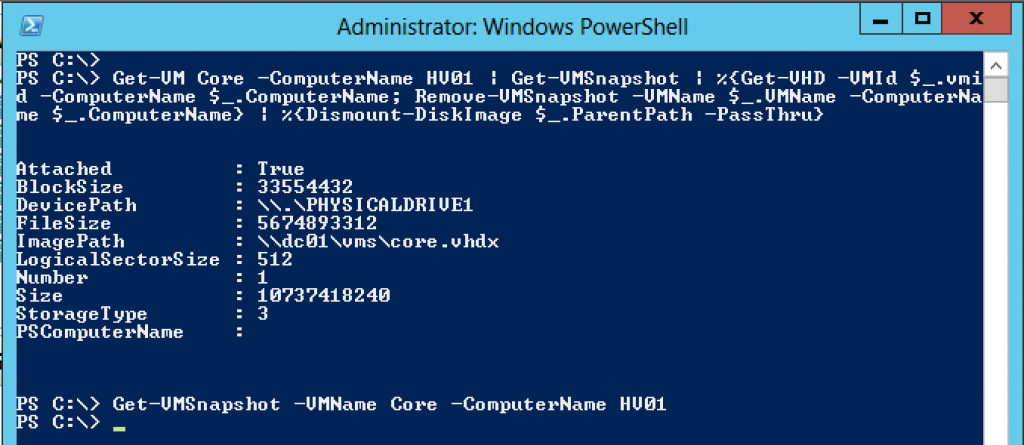

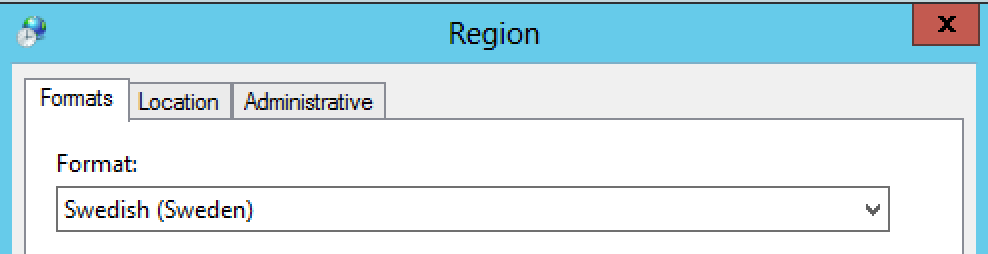
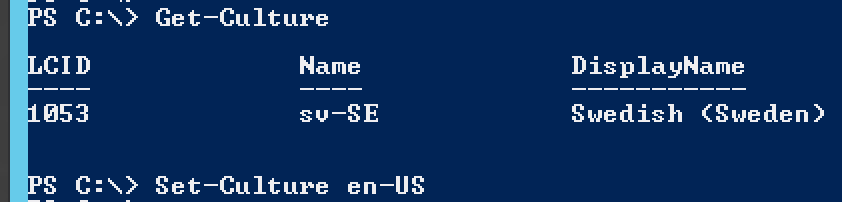
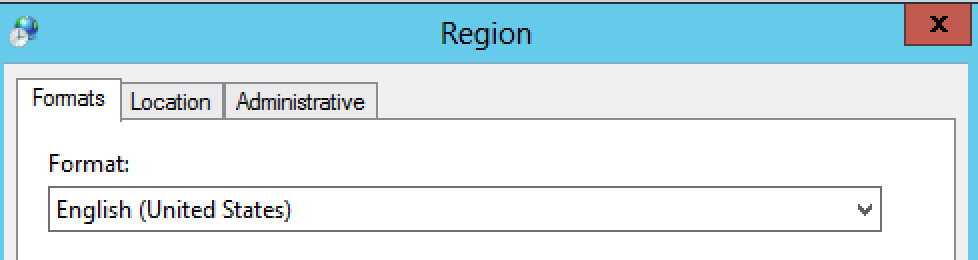



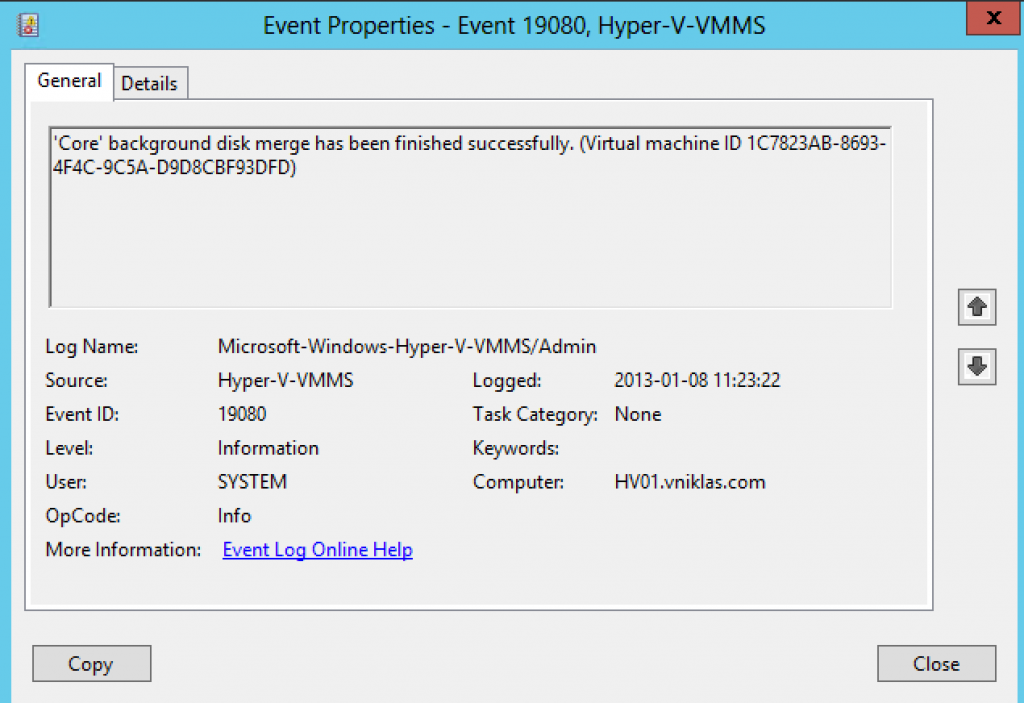


 )
)