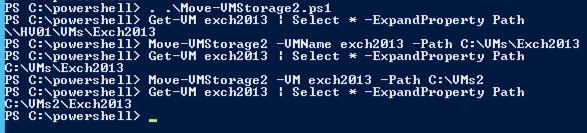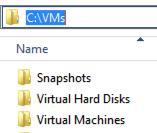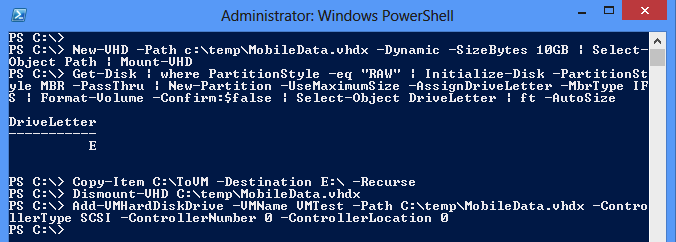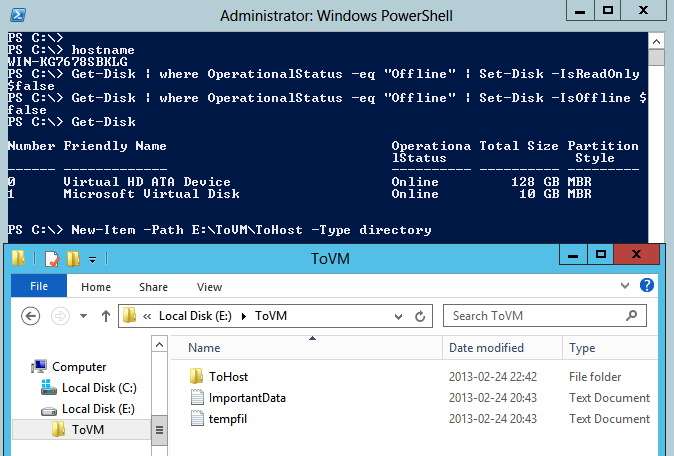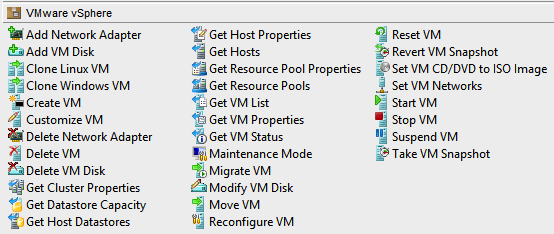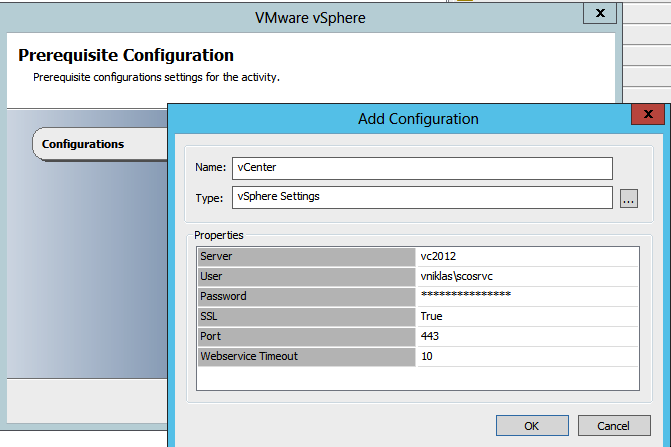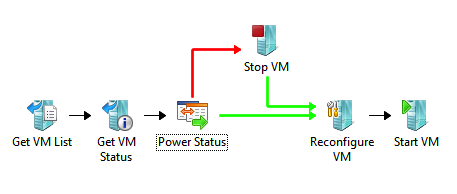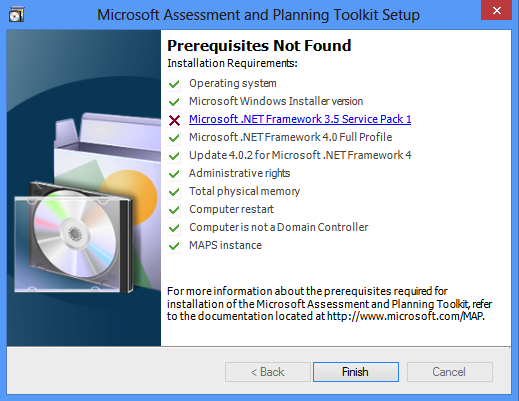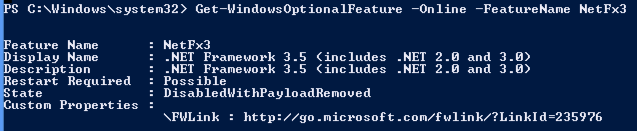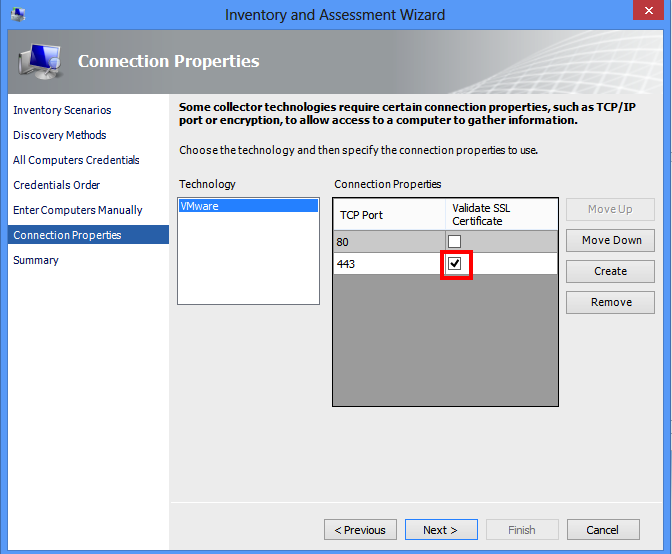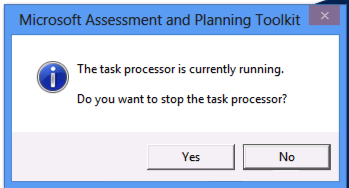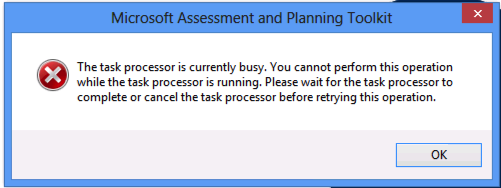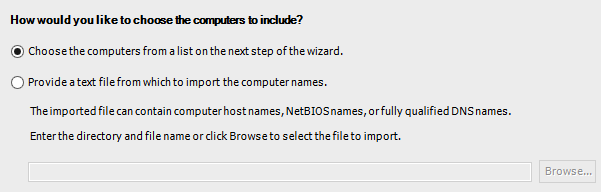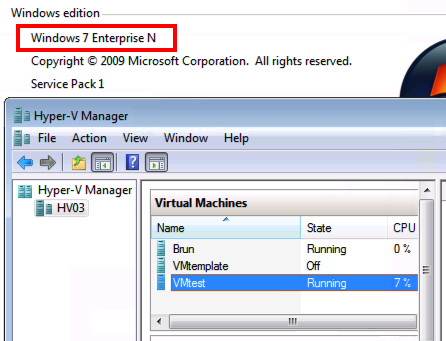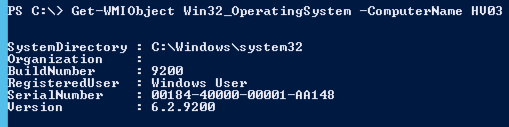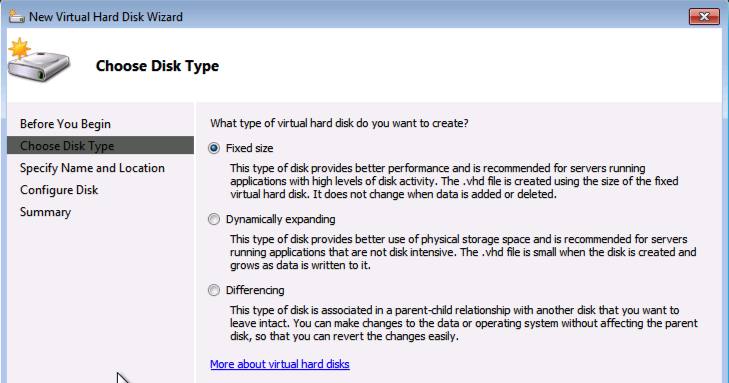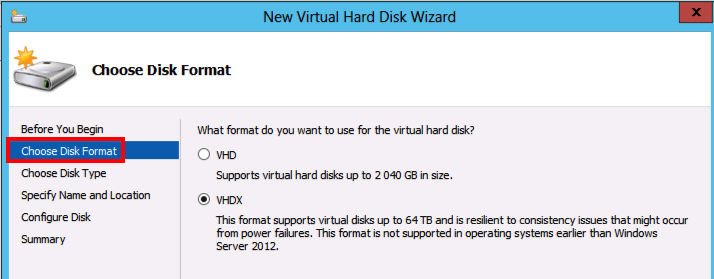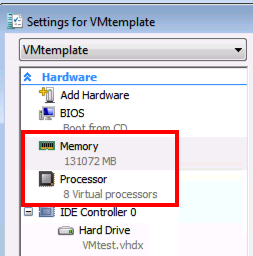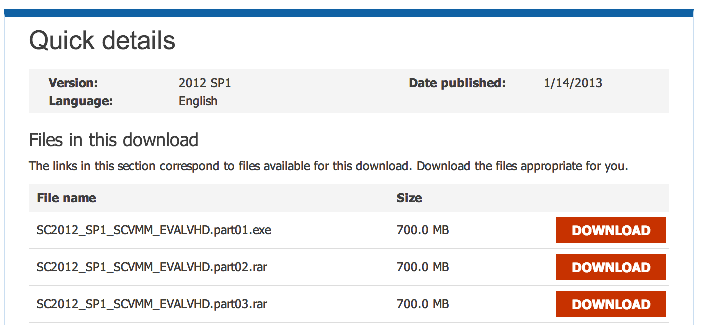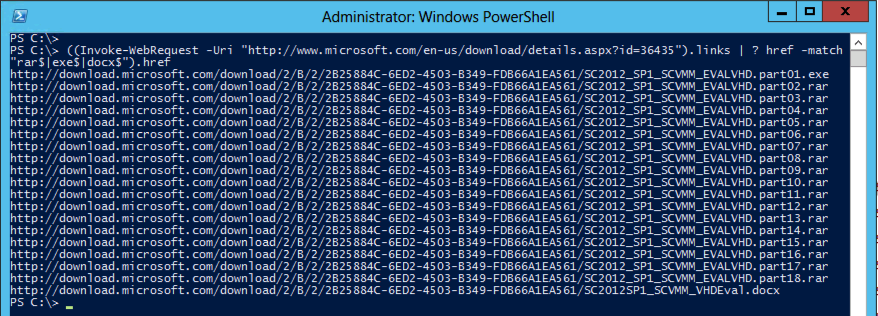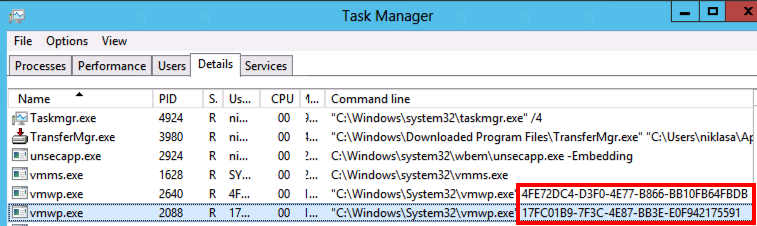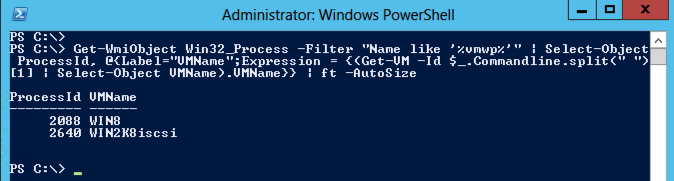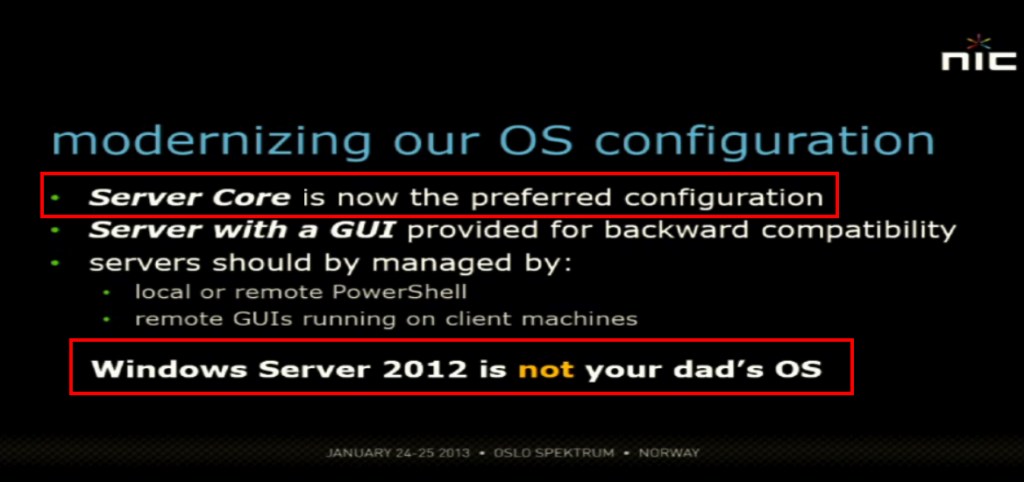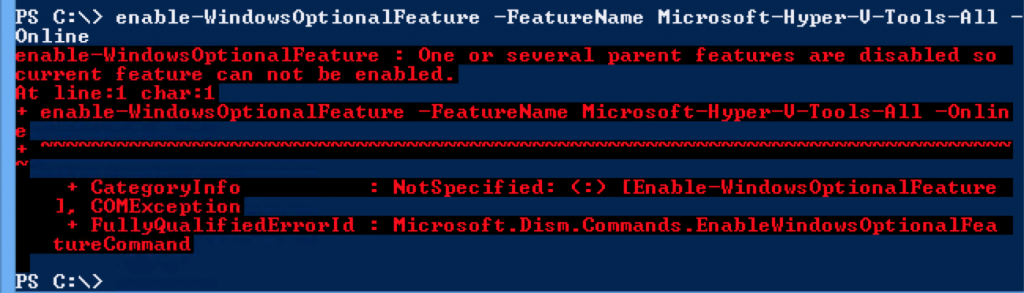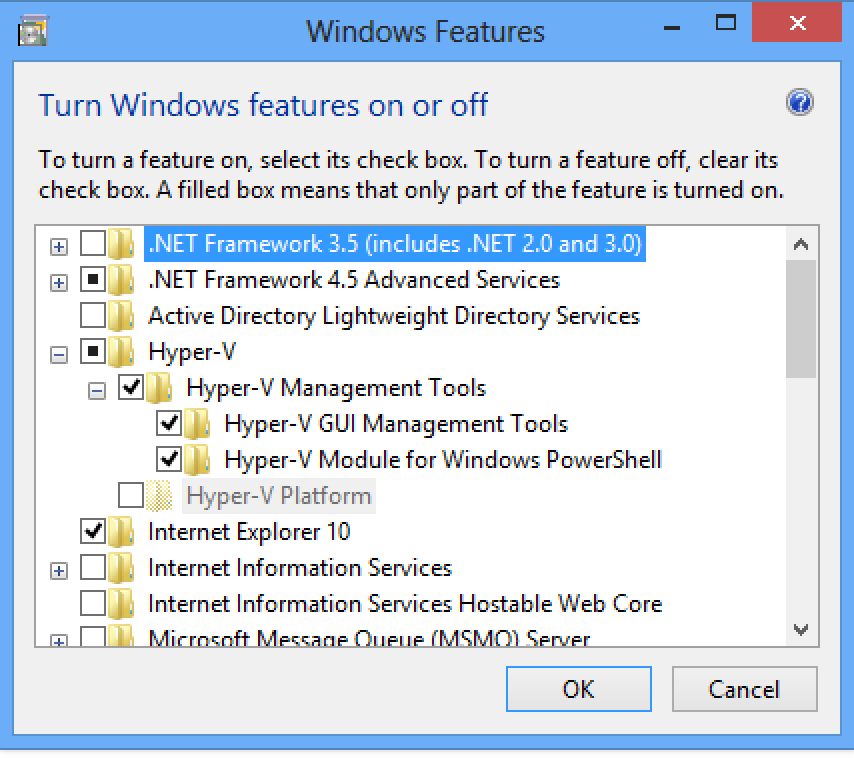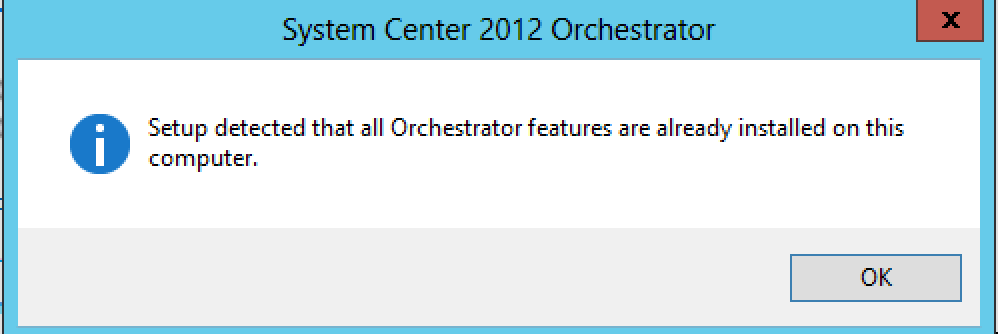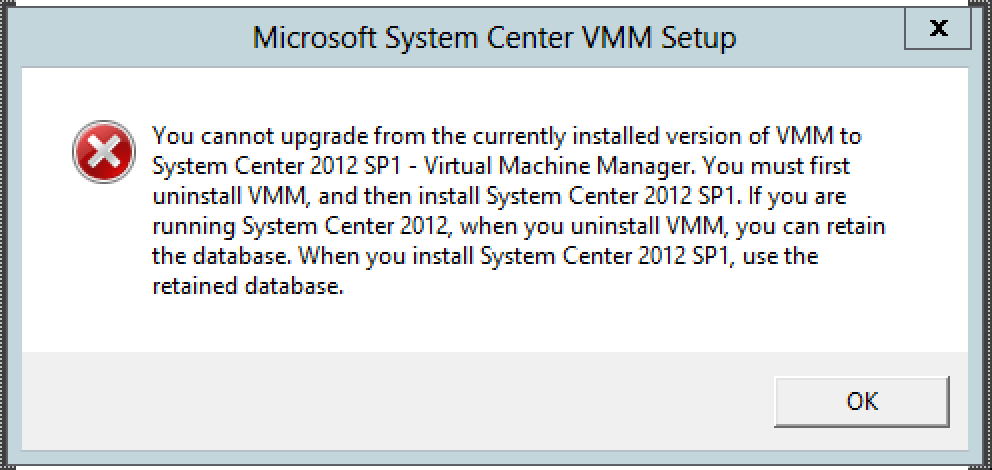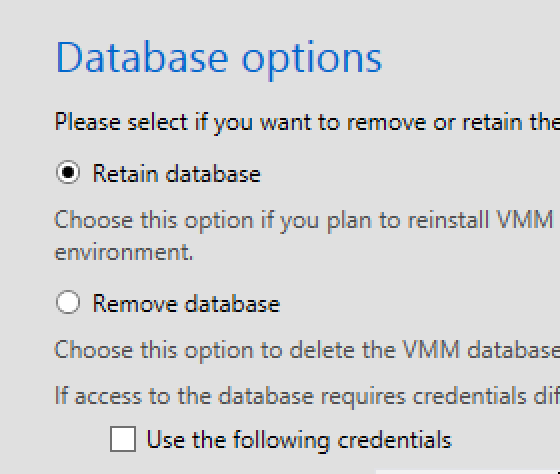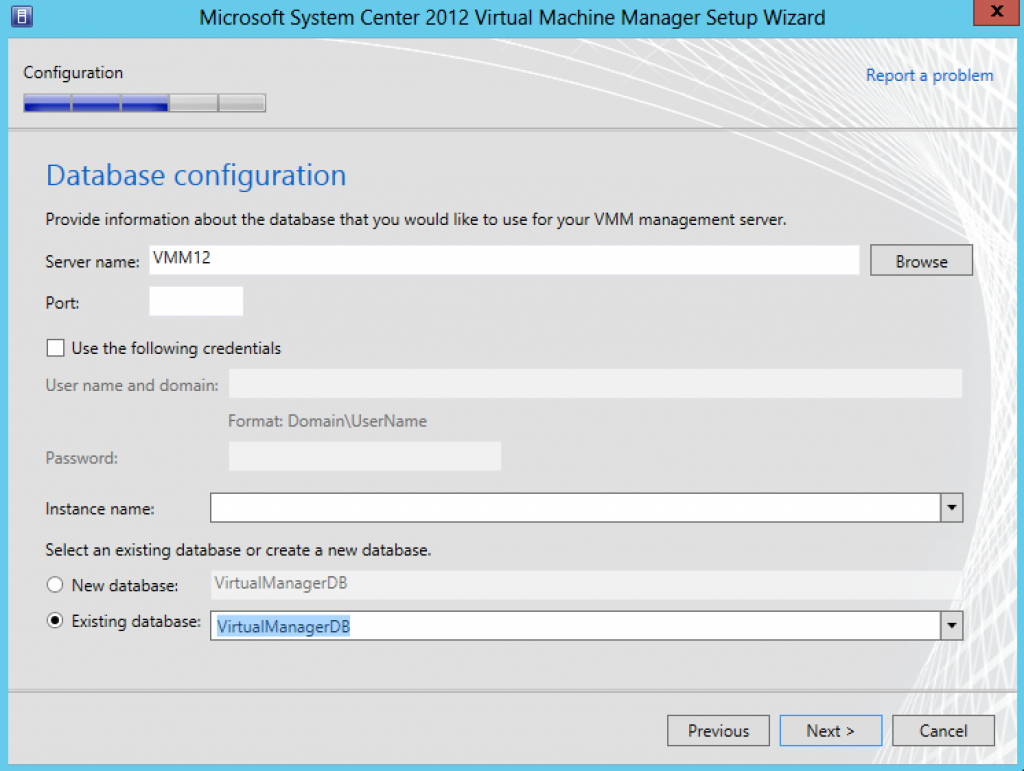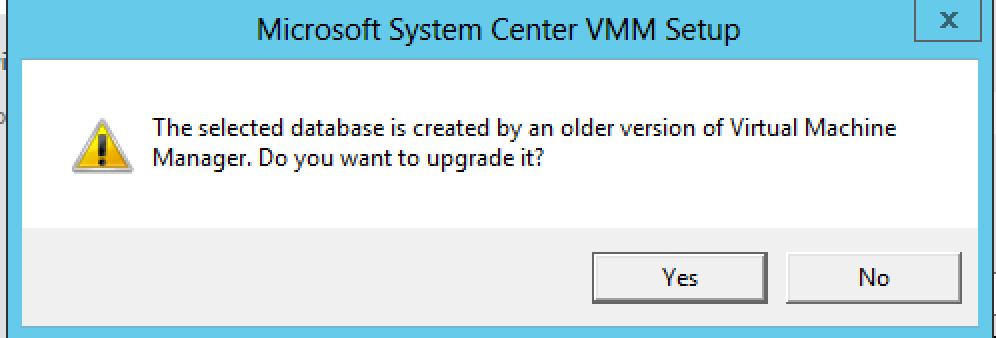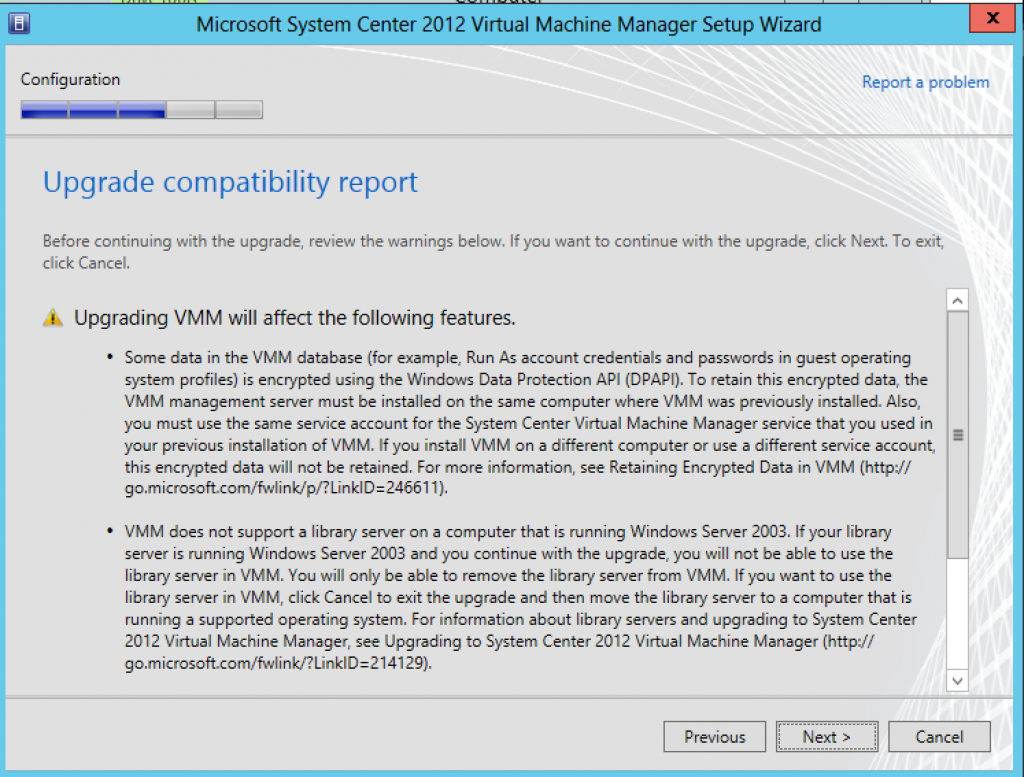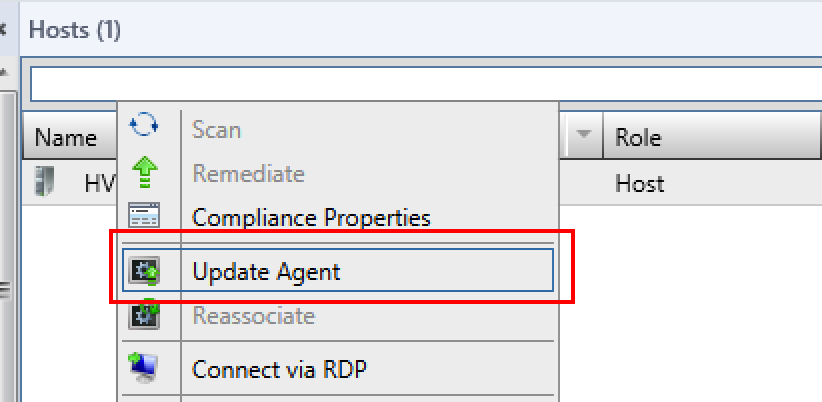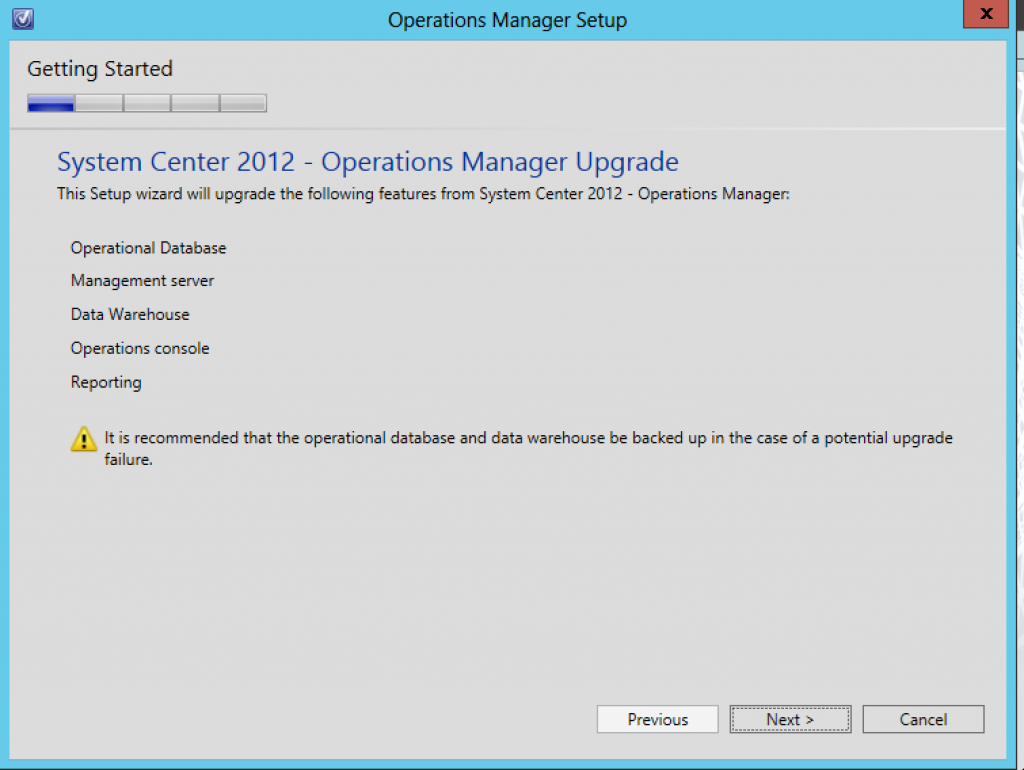SCVMM 2012 SP1 VM Network Name missing issue
Today when I was going to test the P2V functionality of the VMM 2012 SP1 I found a strange issue.
walking through the wizard for the p2v migration, it gave me an error that I first did not understand, but as it did not allow me to continue the wizard I had to start searching. Based on the object name VMNetwork I concluded that it probably had something to do with the VM Networks.
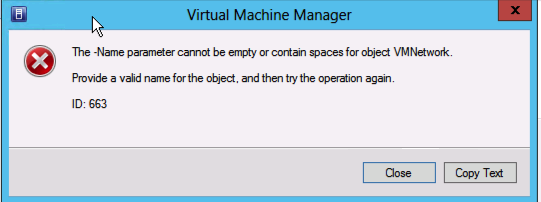
Using PowerShell with the VMM module and the cmdlet Get-SCVMNetwork gave me the following error, and that did not look so good, it should be working right?!
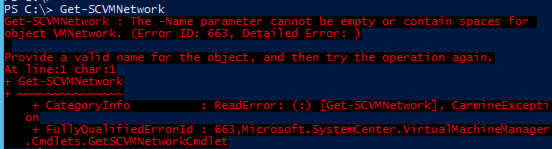
And looking in the VMM console over the VM networks showed me the following, and yes it is not possible to create a VM Network that has no name but somehow it had happend in my system!
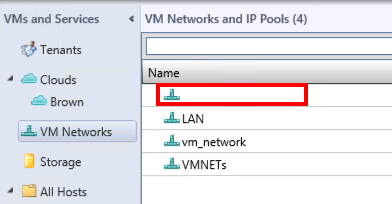
When I restarted the VMM Console the whole list was empty so surely the system did not like this..
So how did I fix it? As all data except the library files are stored in the VMM database I went in there. Here is an excellent place for a reminder for you guys out there that not yet have set up any backup for your VMM servers and particularly the DB, DO IT!
Now my system is a test/lab so if I would break it there is no production systems that will be dependent of any errors or failures.
To be on the safe side I stopped the VMMService before I edited the database and that of course with PowerShell:

And when that was done I opened the SQL Management Studio and expanded the VMM database, they have a good best practice in naming the tables so it did not take so long time for me to find the one that I wanted to edit, in this case dbo.tbl_NetMan_VMNetwork , right click and chose the edit top 200 rows (if you have more than 200 vm networks you will have to do a query instead 🙂 )
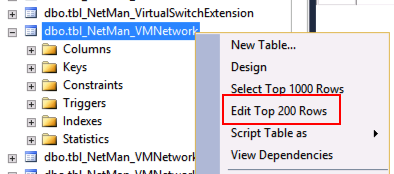
And as you can see on the rows in this table there is one that has in a mysterious way gone blank on the name field, I edited it with the name “Internal” as that was the name I had before and then hit Enter, closed the table and then I started the VMMService again.
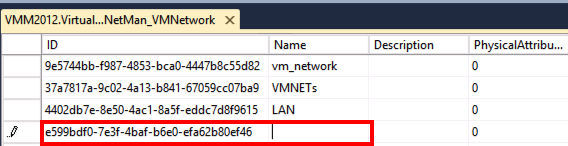
And in the VM Networks view of the VMM Console everything was back to normal again:
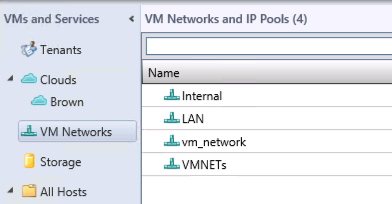
Now I will look at some logs and try to find out why the VM Network´s name disappeared in the first place 🙂