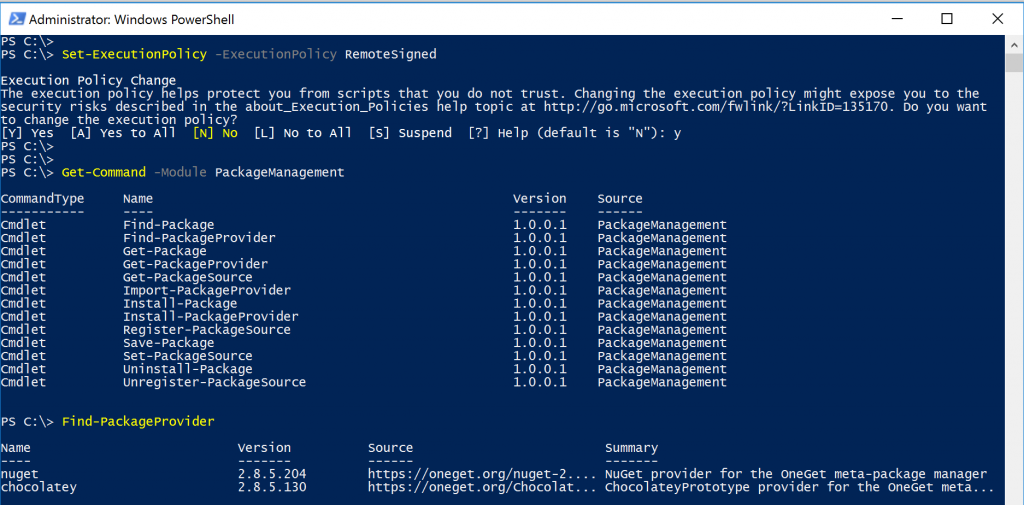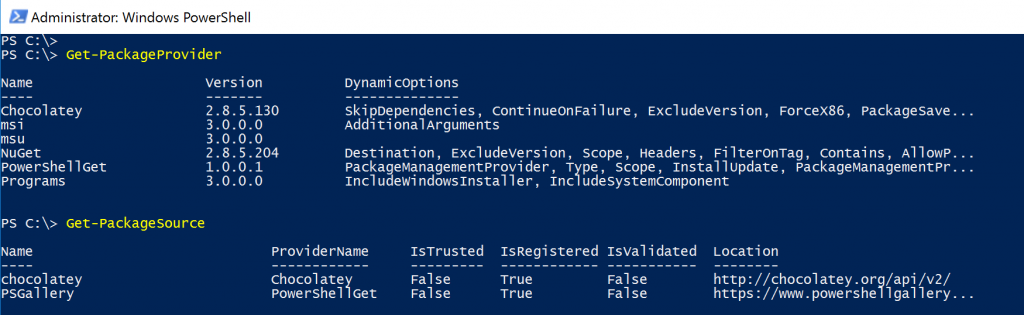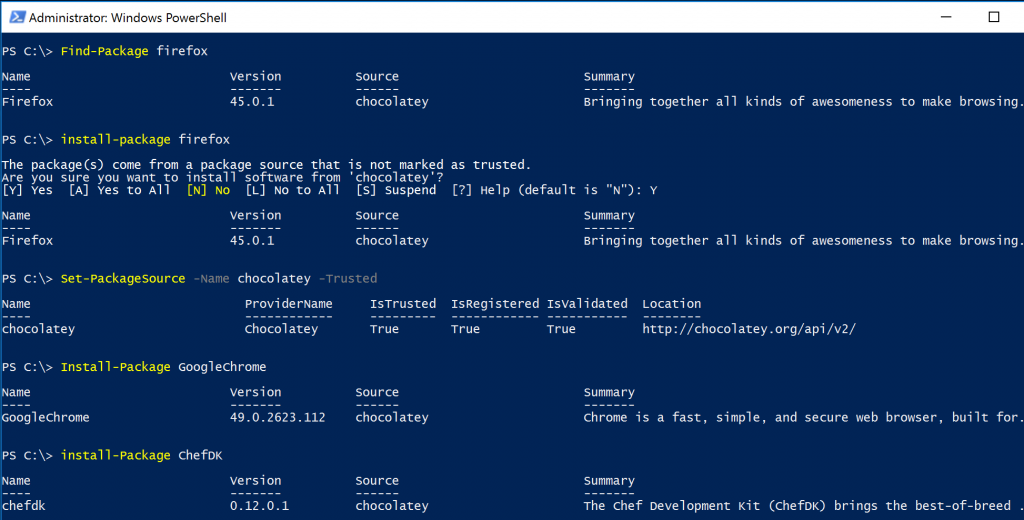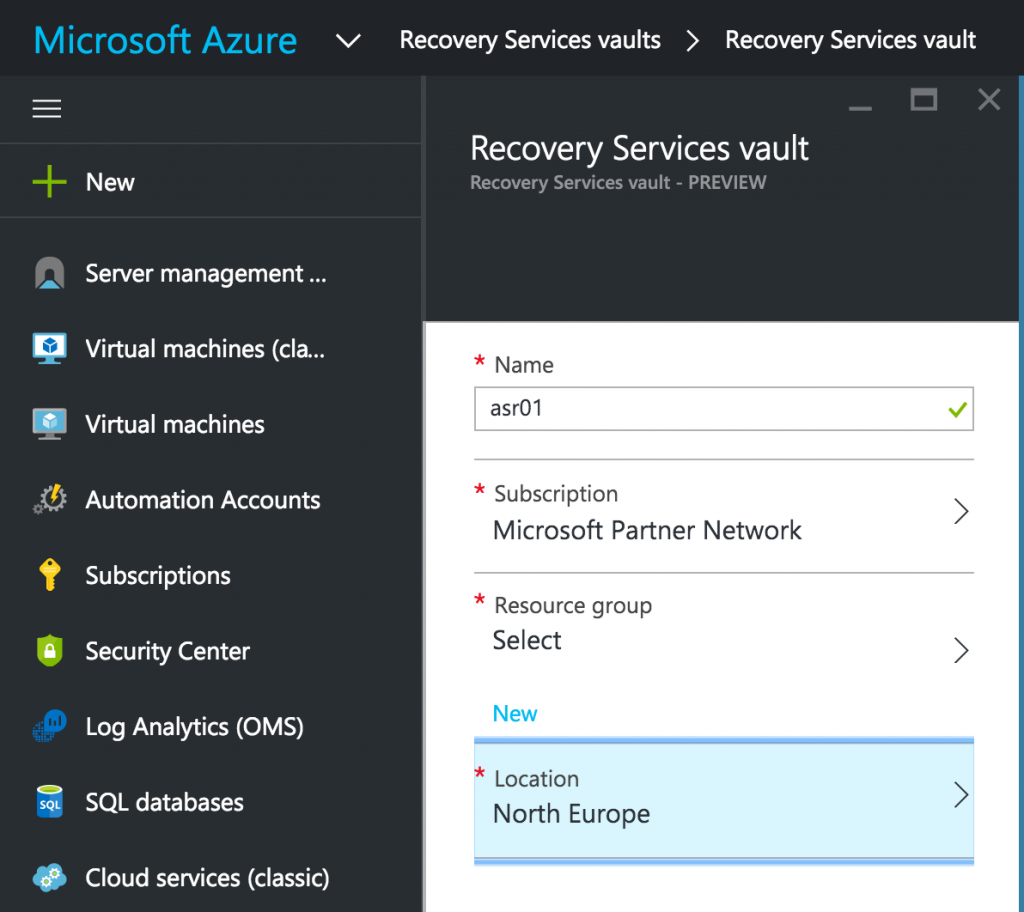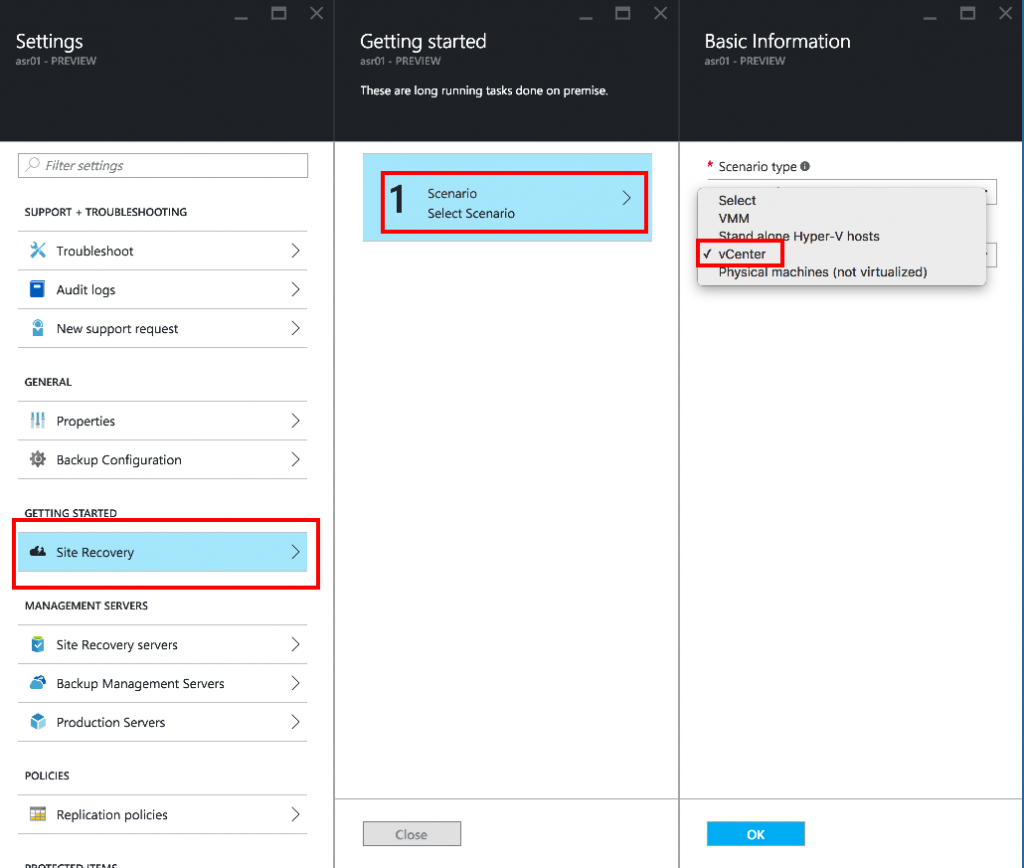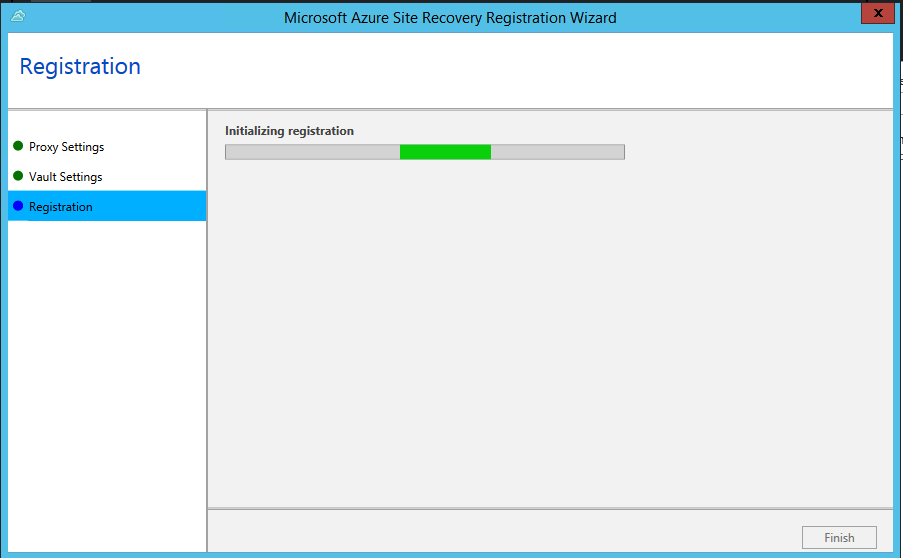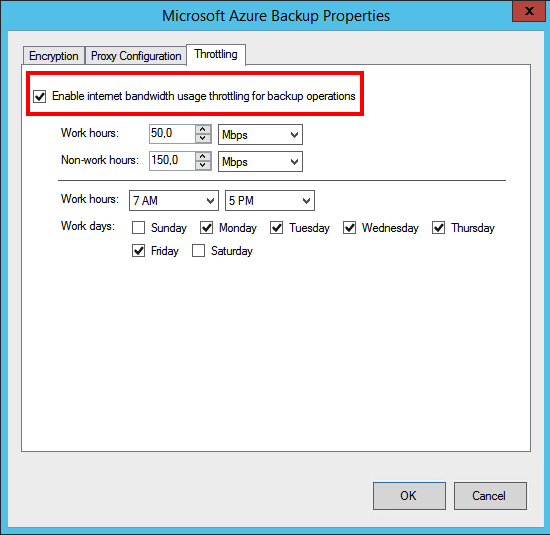Upgrade to Windows Server 2016 TP5 – Live migrate from TP4
So the day have come when finally the new TP5 bits have been released! And I of course downloaded and wanted to test to upgrade one of my hyper-v servers in my home lab.
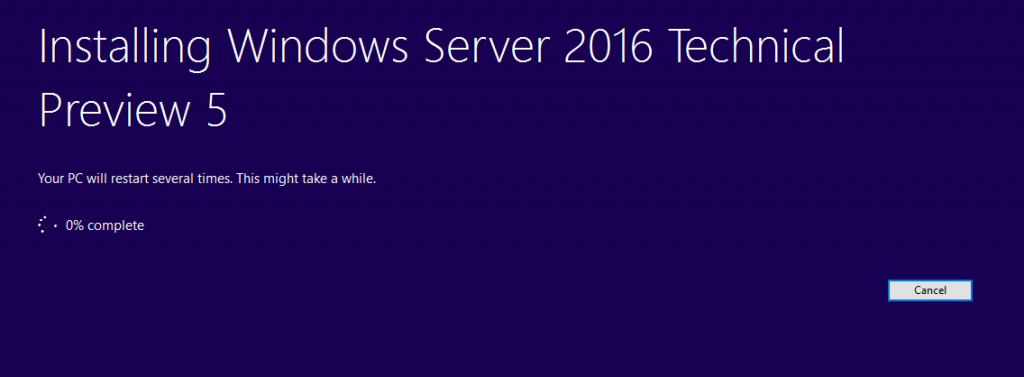
Once installed I tried to migrate a VM from the hyper-v manager at the new TP5 node, I had of course set up kerberos and delegation before but still it gave me an error. To see if it was just in the GUI or also in PowerShell I tried the same move and got the same issue
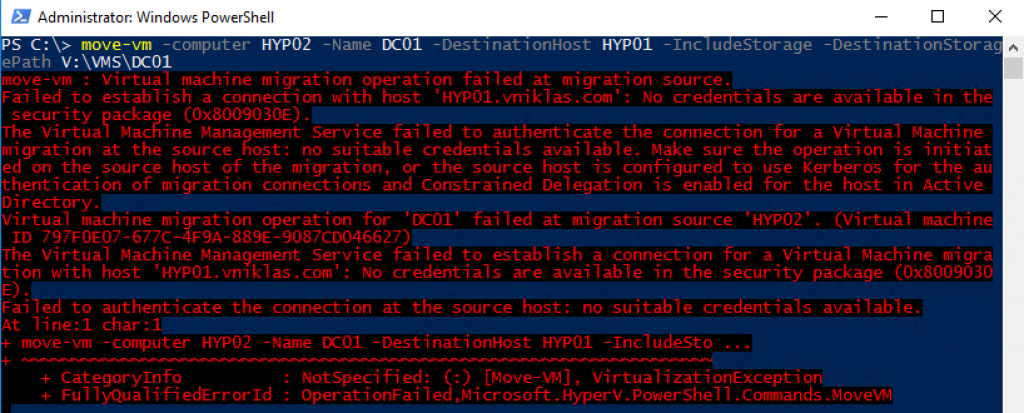
So powershell remoting to the rescue to test that I could live migrate my VM´s from the TP4 to the TP5 and that worked nicely. I will dig some more into if there is an issue with the AD objects or what causes this and do an update if I find anything…
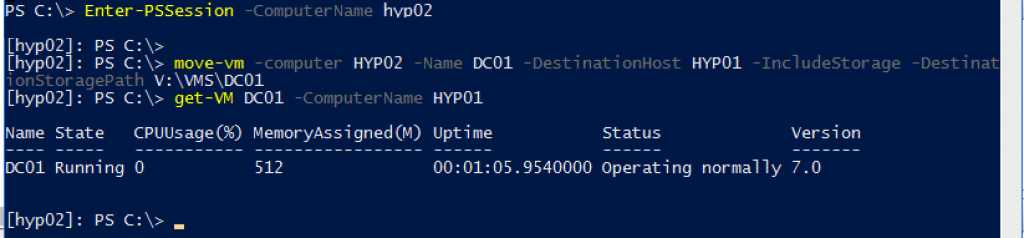
happy testing!