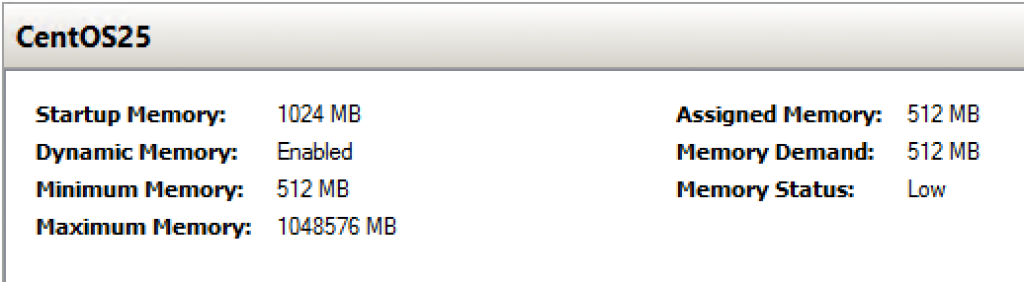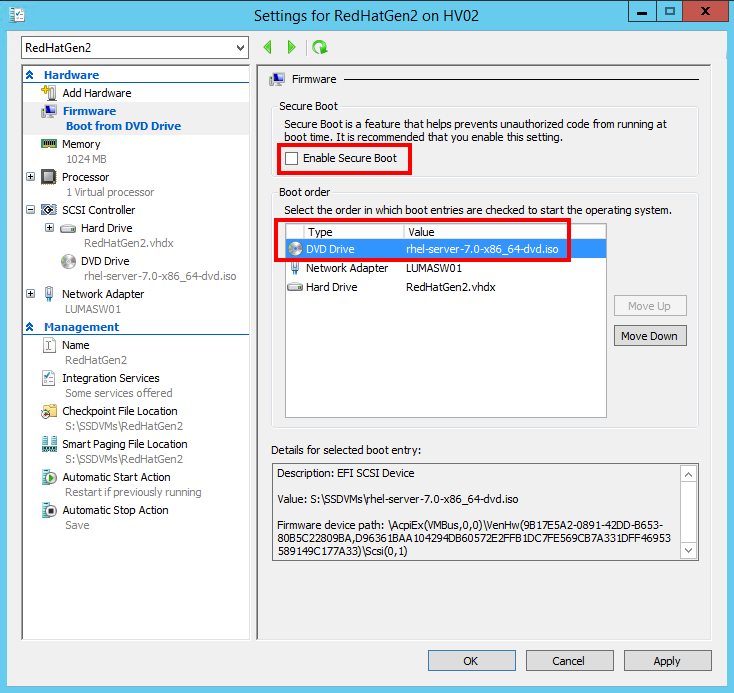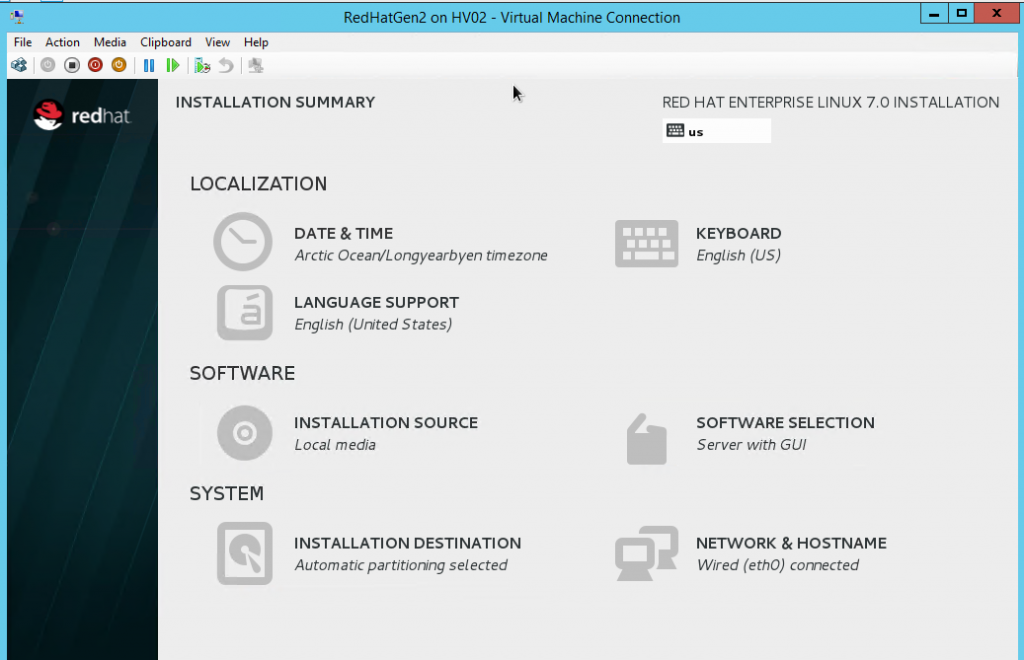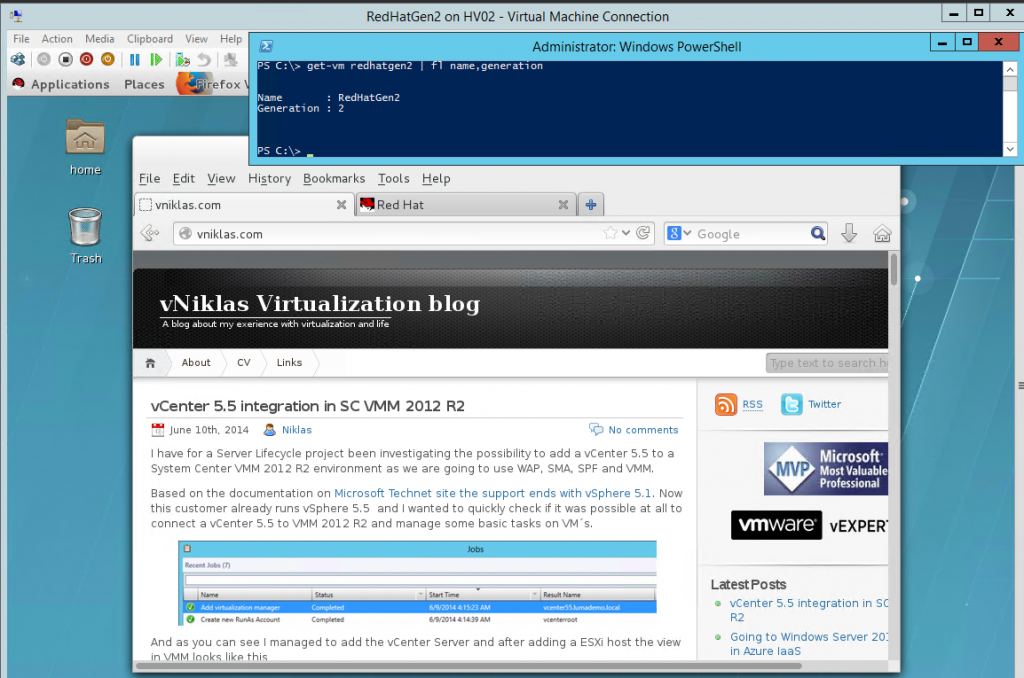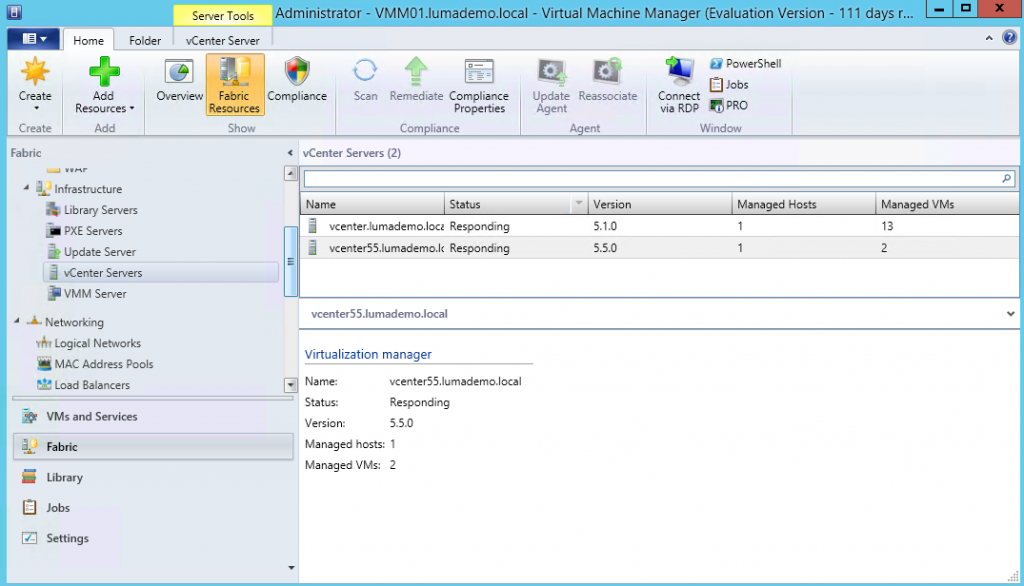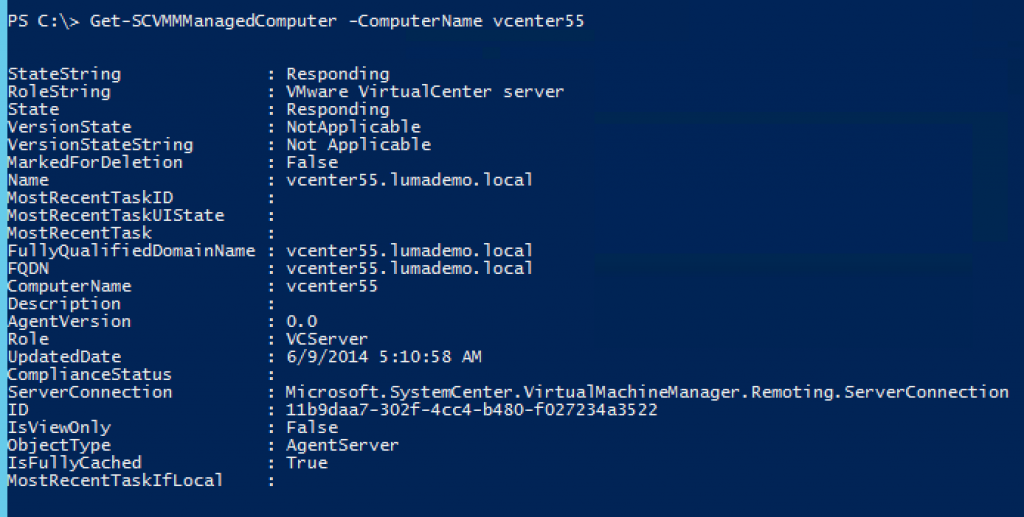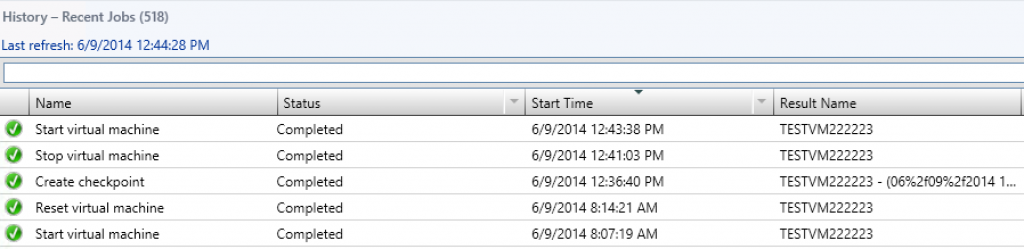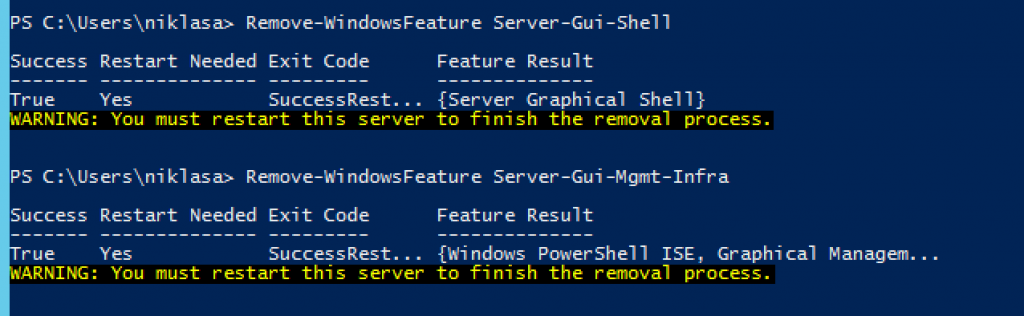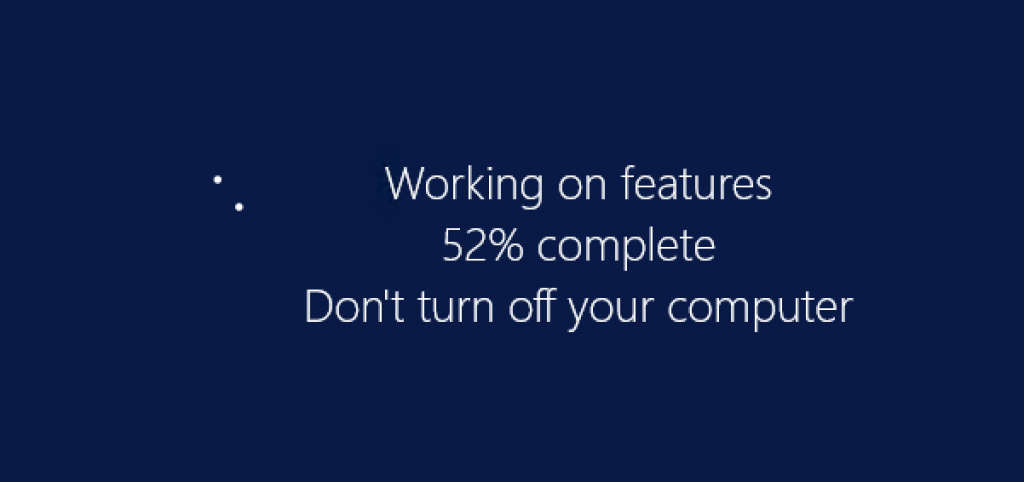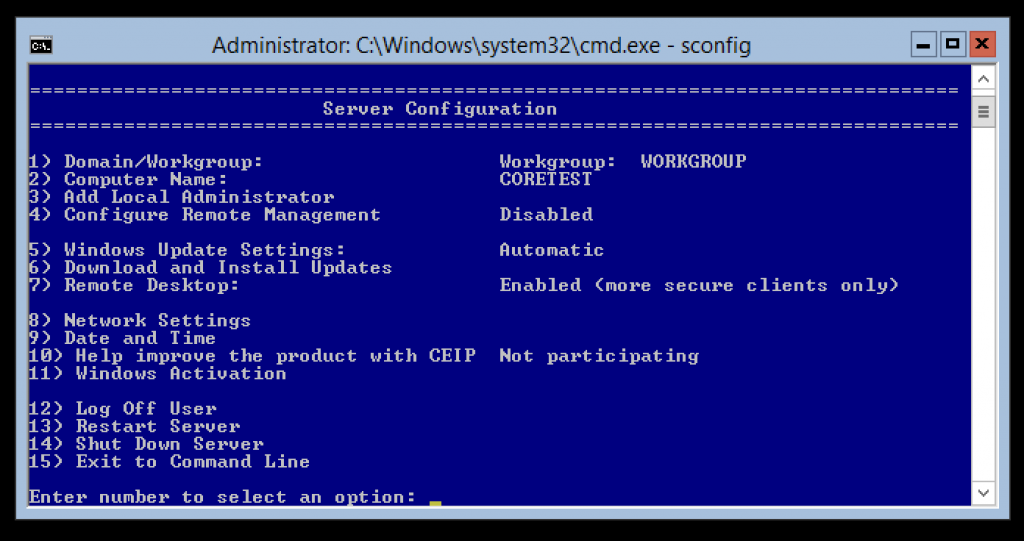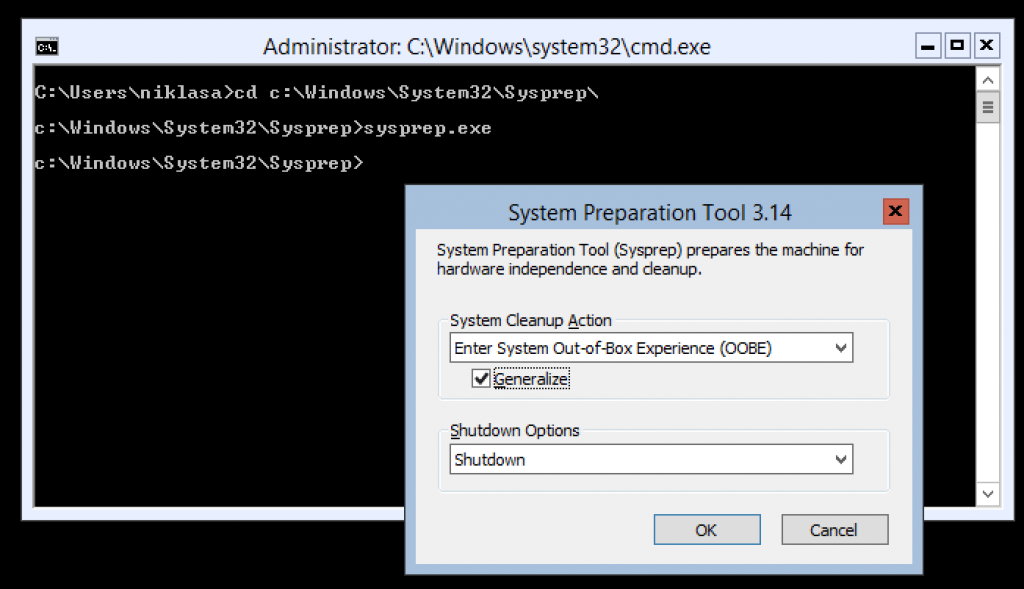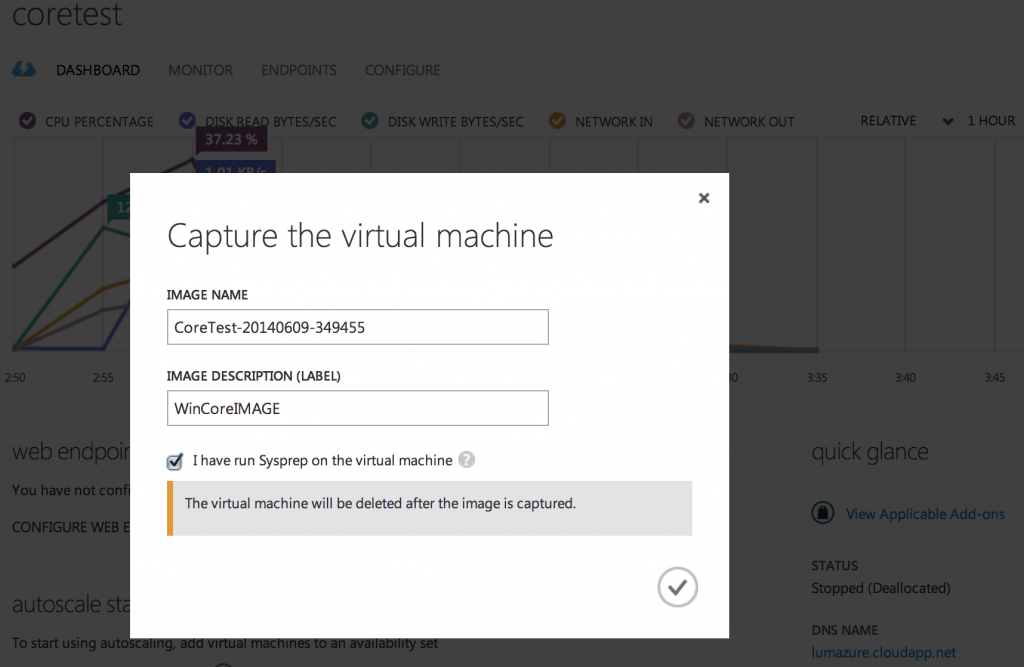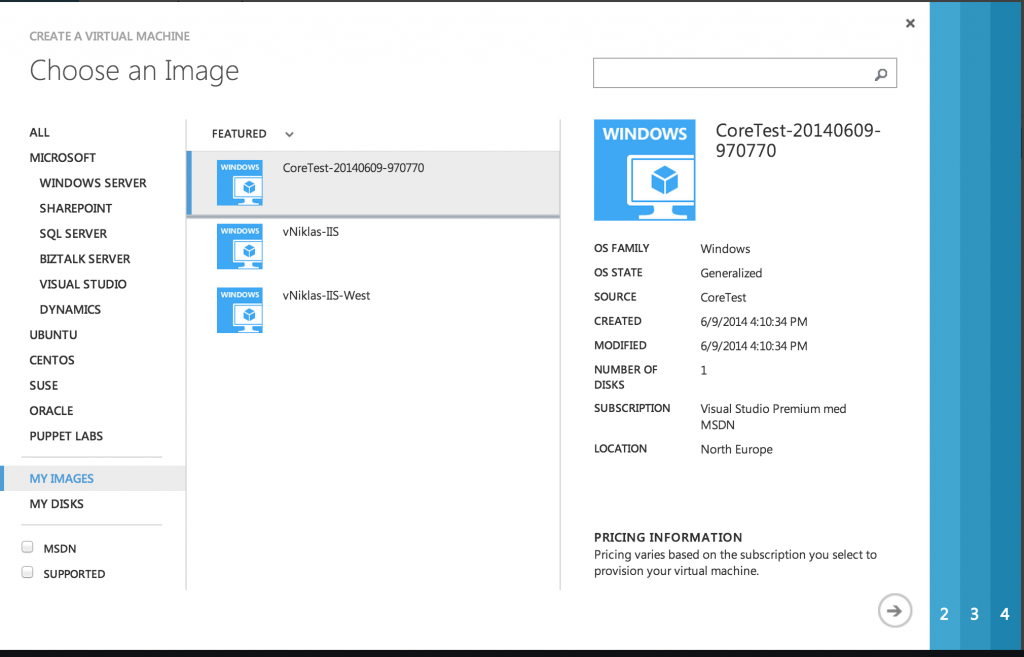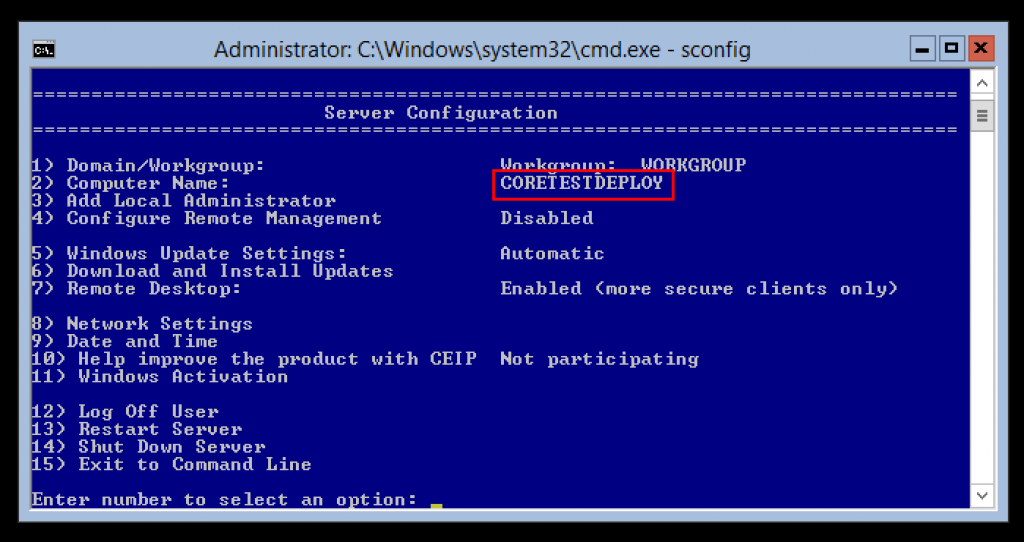Running CentOS 7 on a gen2 VM in Hyper-V
In my latest blog I was exploring the possibility to get a Redhat Linux to work in a generation 2 VM and I was also explaining that I had some issues with the CentOS version 7 that is currently being developed and that issue was with the EFI boot and it was malfunctioning!
Now as of yesterday 25 of June when there was a new release I could actually get a working CentOS 7 in a generation 2 VM on my lab environment!
So to get the fresh build installed on a Gen2 HyperV 2012 R2 VM you can do the following,
here I found the Boot ISO -> http://buildlogs.centos.org/centos/7/os/x86_64-latest/images/ and downloaded the boot.iso and configured it to be used for boot in my test-VM and as I described in the other post I unchecked the Secure boot also
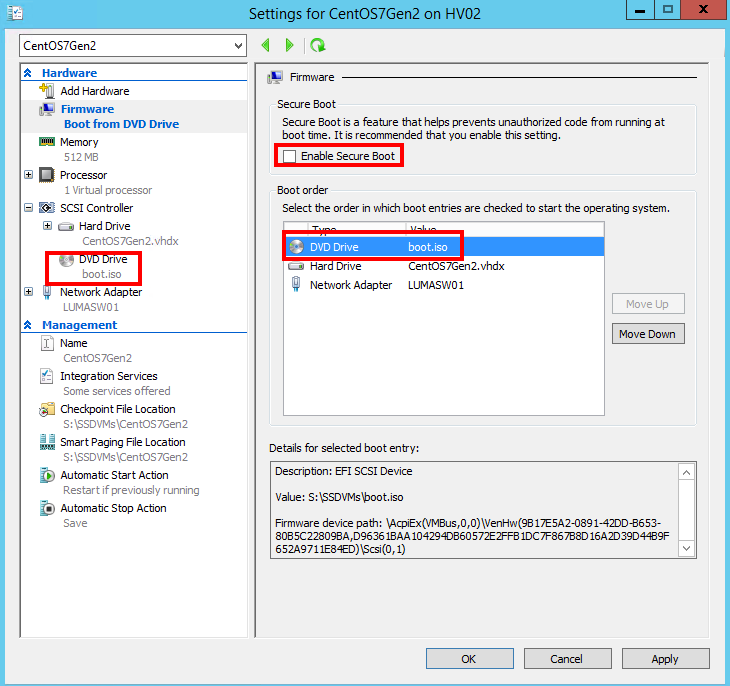
Once booted I connected the network and then added the path to the repository
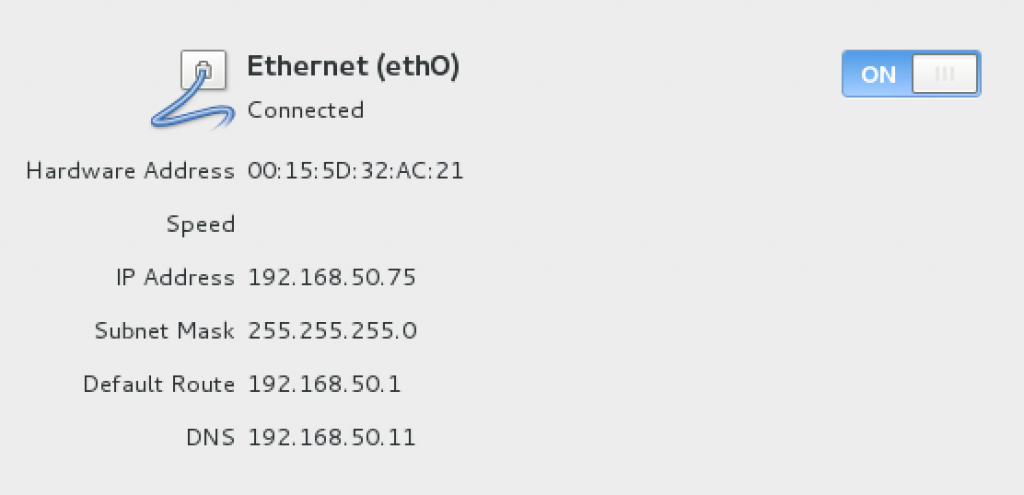
The path to be added was http://buildlogs.centos.org/centos/7/os/x86_64-latest/ , by using -latest in the path you will get the latest build instead of some old maybe not so well working version, as described on their page the distribution is still being developed
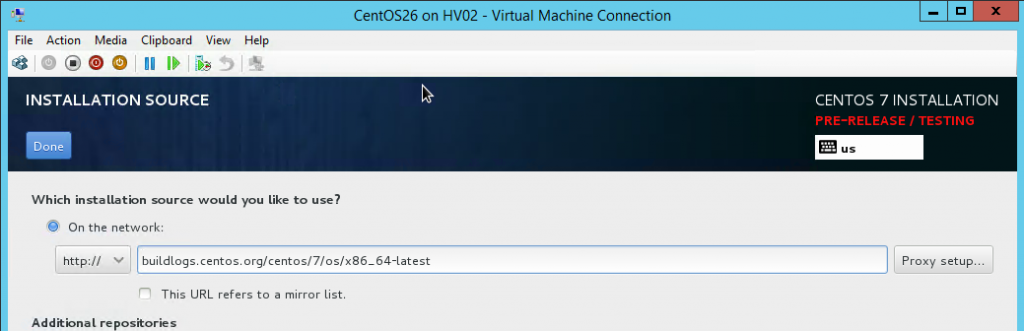
And then choosing what roles to install and partitioning of the disk and then start the installation 🙂
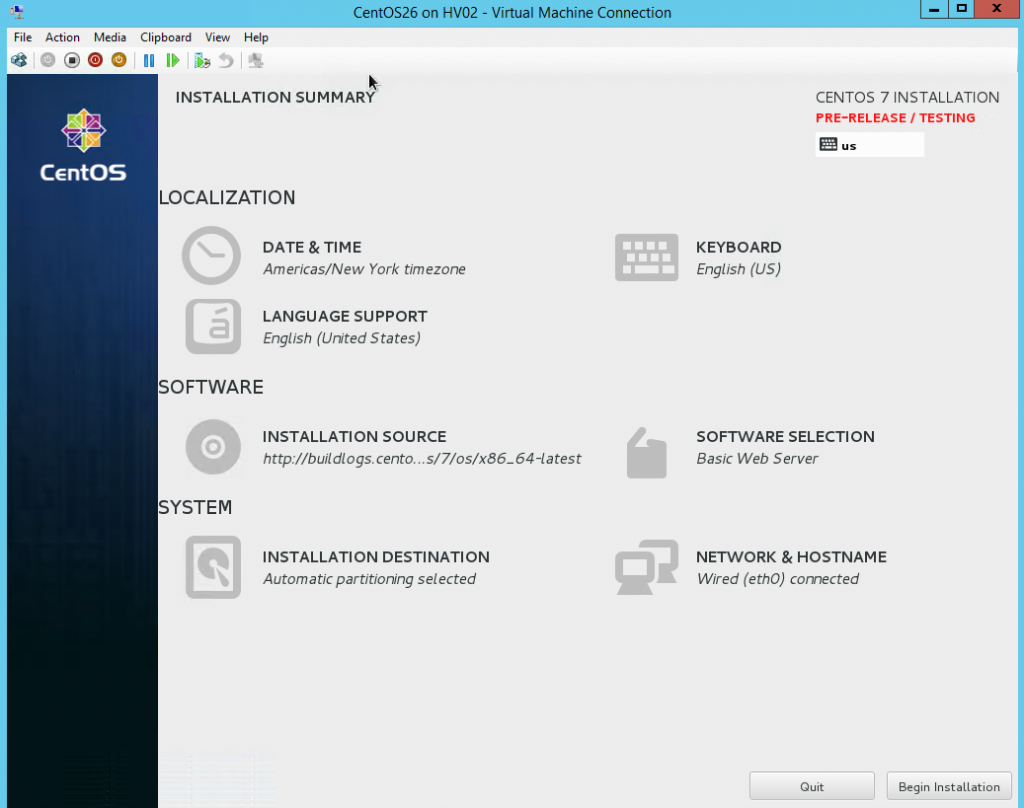
Once installed you can see that it now nicely boots into CentOS and I can log in
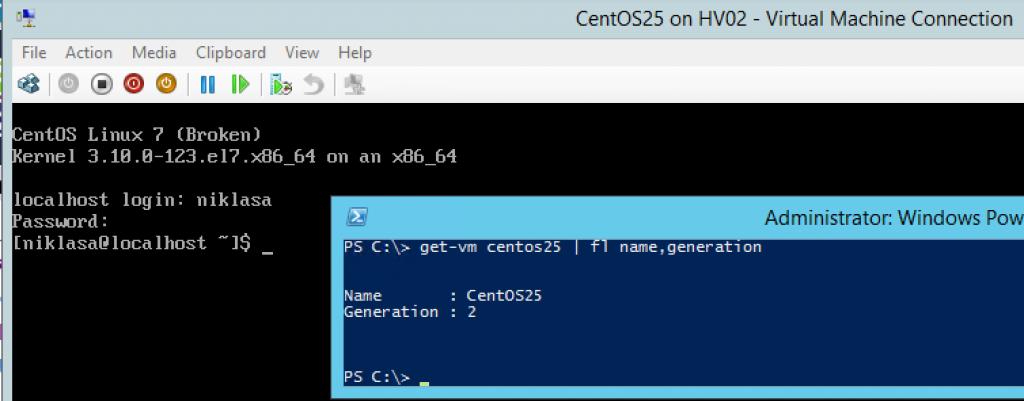
And you can see that it utilizes the Dynamic Memory function of Hyper-V also