Enable/Disable Core mode on Windows 8 Server Beta
Today I have been researching about how to enable and disable the GUI on the Windows 8 Server beta. As it is a best practice to run your Hyper-V hosts in Core I wanted to know how to do this, you might want to configure some things in full GUI mode and then run the server in core after you are done. Going from the full gui to Core was quite easy, i just ran the following commands in powershell and rebooted, then i was in the cmd console world of Core.
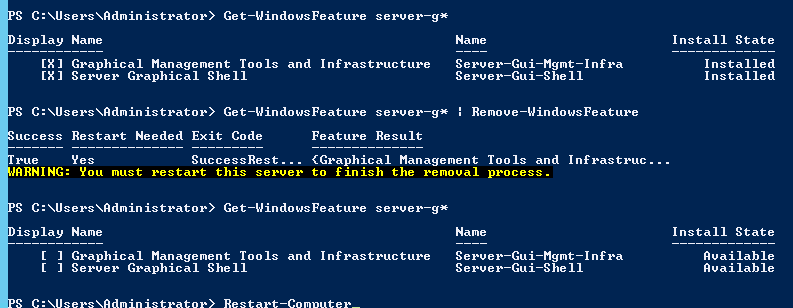
When i then wanted to get back to the GUI world i just ran the command Add-WindowsFeature instead of remove
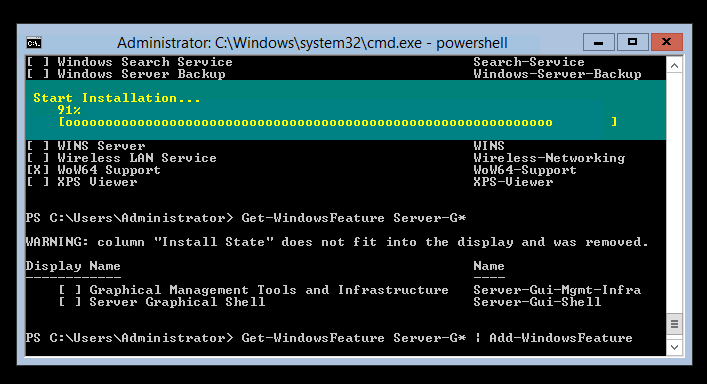
Then i had to test to install a Core and try to get it to full. The Beta does only have two editions to choose from.
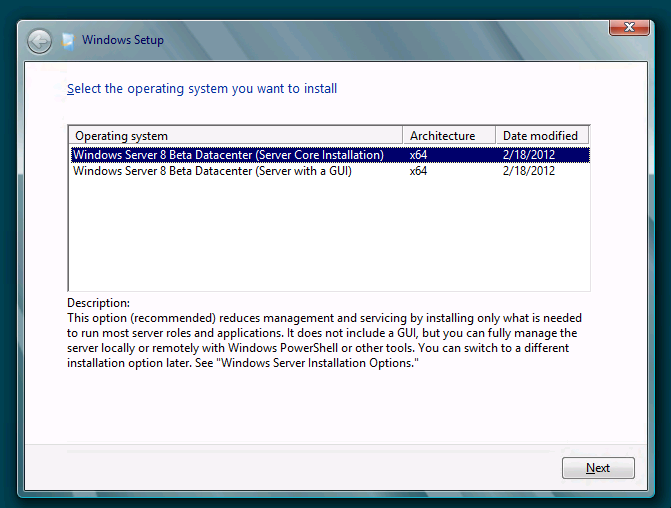
When the machine was finished i tried to use the Sconfig tool that is a configuration helper in Core, and in that you have a selection 12 that are supposed to enable GUI, but despite that it said 100% nothing happend, so this was a bit trickier because when i choose the Core in the installation, not all files are deployed in the installation, this to save space and unnecessary files/functions. This does however create some extra work when you realize that you want the GUI, at least nowadays you do not have to reinstall the whole machine :-).
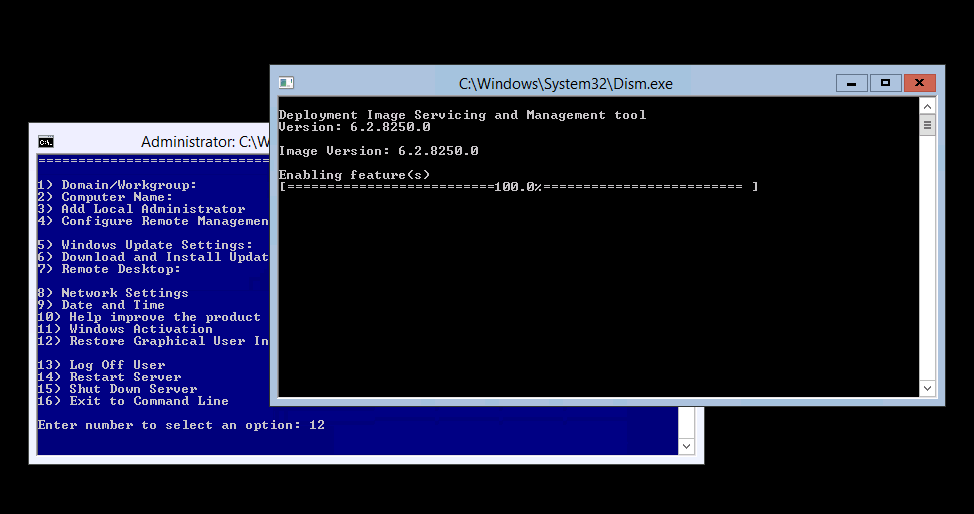
How do i solve it then, I found a presentation from Jeffrey Snover and Andrew Mason at the Build conference which led me to the imageX binary that i can mount the install.wim file. one would think that just mounting the win8 ISO would be enough but no, i had to do some imageX magic, i used the one from the Win7 WAIK and copied it into the core machine, as i am a ps-fan i copied it with powershell ,then i had to mount the wim file with the imagex and then run the cmdlets to enable the GUI. At least it feels easier using powershell than DISM /Online bla bla..
copy-item \\win8fs\share\imagex.exe c:\temp mkdir c:\win8wim .\imagex.exe /mount d:\sources\install.wim 2 c:\win8wim

I ran the following, and as you can see i had to specify the windows folder on the wim where the winSxS (this is where the missing files are) is a direct subfolder,

Get-WindowsFeature Server-G* | Add-WindowsFeature -Source C:\win8wim\windows Restart-Computer
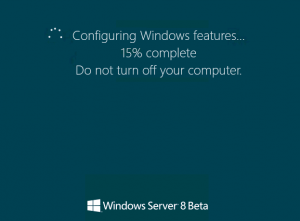
When going from core -> full or the other way around it is some waiting when the configuration is done.. it is not quite as easy as the Linux and the run-levels (init 3, init 5), maybe MS should have been looking a bit there when implementing their solution.
Update: As Snover commented below, it actually works to use sconfig and “Restore GUI”, but this is when your server is connected to the Internet and can download the files needed, I tried it and it took over 1 hour and then it asked for a restart to finish. Not every organisation do connect their servers directly to the Internet, maybe it could work then with a local WSUS server?!
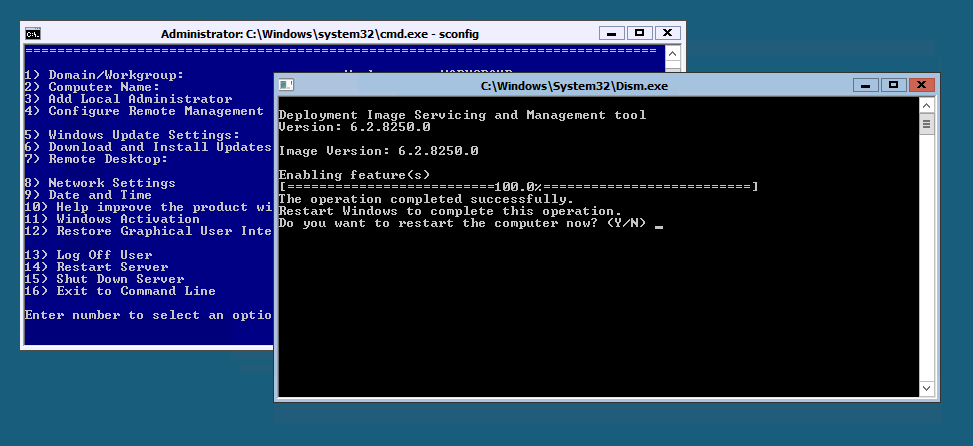
Comments
Howdy Niklas!
I reproduced your SCONFIG problem. I waited quite a few minutes after it said it was 100% done and then started to fill out a bug report on it. In the middle of the bug report, the operation completed and asked me to reboot the machine and it worked fine. Now I’m working on last night’s build but my guess is that it does work on your machine but that we just did a very poor job of setting expectations of when it would be done. I filed a bug on THAT.
Give it a try – it should work for you.
Jeffrey Snover [MSFT]
Distinguished Engineer
Lead Architect for Windows Server
@Jeffrey Snover Sounds interesting, I have a theory, as my computer that i am running is not connected to internet and can not download required files from your servers and that is why my sconfig restore windows gui will fail? If i have an active connection towards windows update it can dowload missing files or?