Certification MCITP: Virtualization Administrator
Today i took the 70-669 exam to become Windows Server 2008 R2 Desktop Configuration Technology Specialist, it was a little hard in some areas cause some of the questions was on MED-V that i have not so much experience in, but APP-V and Presentation virtualization was a bit easier. As always with the exams, read the question thoroughly and think about what they want and then look at the answers.
On tuesday i took the 70-693 PRO exam. and last year i took the 70-659 so now i am MCITP: Virtualization Administrator.
here is a graph of the path to become MCITP: Virtualization Administrator:
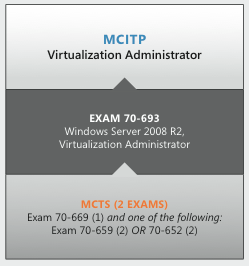
I have worked quite a lot with Hyper-V and System Center products and to study for the Desktop Virtualization i found this page and also used a free ebook to read, there are lots of free information on the internet and also some courses. The post that i wrote about earlier this month about the Microsoft Jumpstart videos also gives good information.
i have been teaching this 10215A on Addskills that is the course for Implementing and Managing server virtualization and i can recommend it for interested technicians that want to get to know the Microsoft virtualization technologies on server and presentation.
The course 10324A for Implementing and managing Desktop virtualization is quite new and i have not looked at it yet and as far as i know, no course centers offer it as of today at least not in Sweden.
Good luck in taking the exams! With the Second shot that Prometic offers at least some of the preasure is off your back to succeed the first time 🙂 although i have never had to use it …