Using MVMC 2.0 to migrate a VMware VM to Azure IaaS
This evening (in my timezone) Microsoft released the new version of the Microsoft Virtual Machine Converter 2.0 that has the functionality to also migrate VM´s to Azure in the wizard. I wanted to take that path for a spinn to test and see how that worked.
There are still some things to think about when using the tool,
- it still uses ovf export
- the VM in VMware is offline during the copy of the vmdk data (it creates a VHD for Azure, but if you choose a Hyper-V host you can set it to create a VHDX instead), this can with large amounts of data take some time and will consume space on the converter server.
- The VM´s Windows OS has to be joined in a Active Directory domain, and the account being used has administrative rights in the VM to successfully uninstall VMware tools during conversion.
- No EFI support, meaning that the VM´s in your vSphere has to be setup with BIOS to be able to convert (Windows 2012 and later is from a best practice in VMware configured with EFI), but UEFI support is only on VM´s i generation 2 and Azure does not have that, at least not yet..
- Notice also that now with version 2.0 there is no support for migrating those Win 2003 VM´s
So how does it work in a migration from a VMware VM to Azure, well first of all in the wizard I select to migrate to Azure
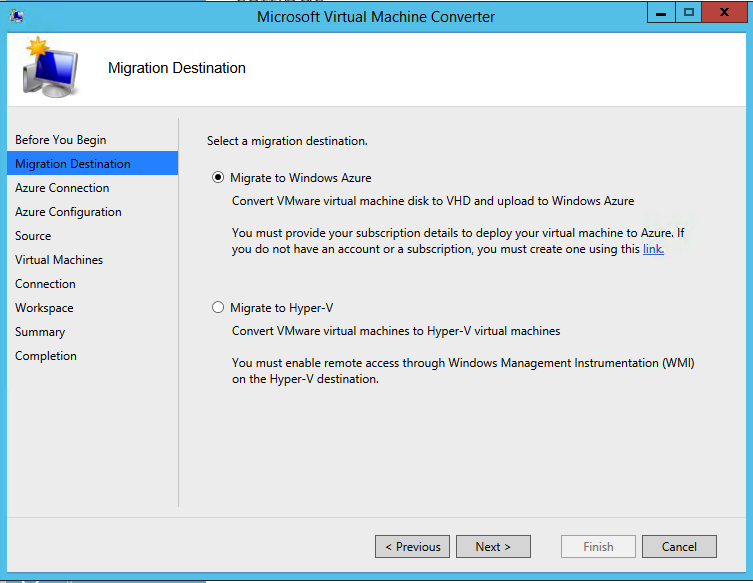
Then I will add some information for the connection to my Azure subscription (yes I have done some editing in the image so not the whole world reading my blog would se my cert thumbprint and sub id)
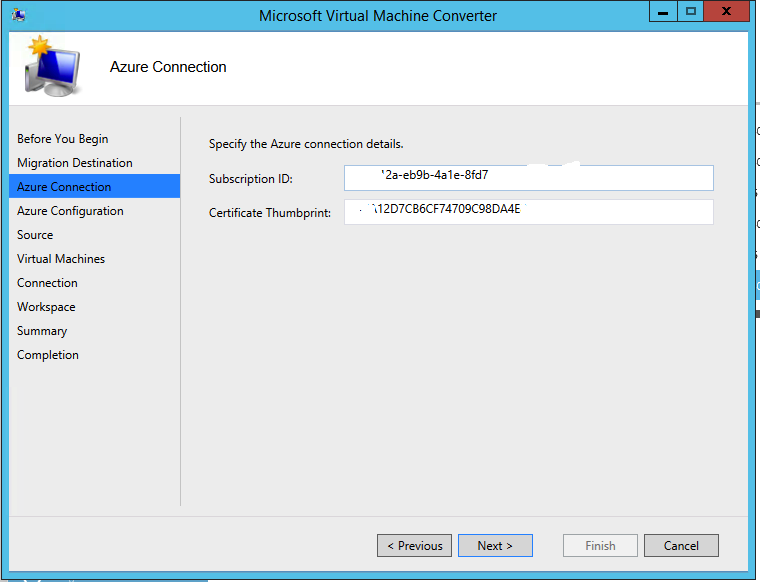
After that I select what storage account I want the VHD to be transferred to (smart to think twice to select the storage account in the region where you have the network configured if you are using site 2 site vpn and such 😛 ).
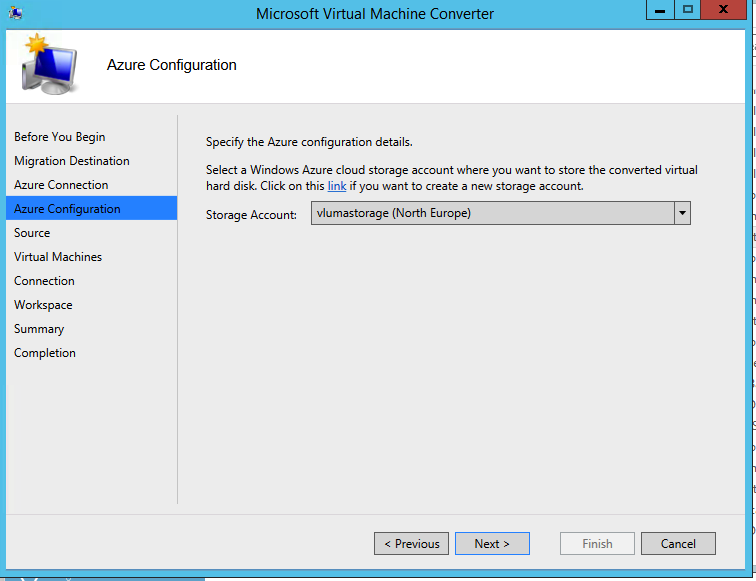
Then I connect to either vCenter or an ESXi and select what VM I want to convert
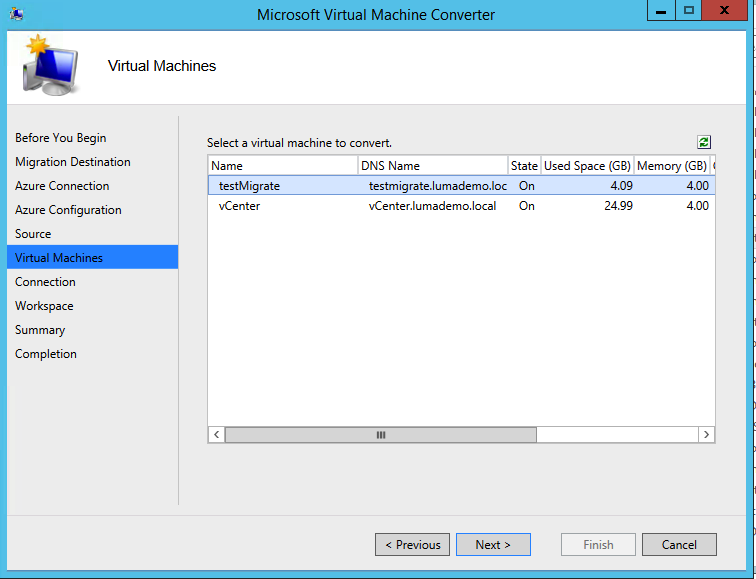
After that I either use the already entered credentials or other and the state of the source VM for a successful VMware tools uninstall and as it is being migrated to Azure I do not get the option to select state of the destination VM (that can of course if used with the Azure PowerShell module and MVMC module be automated)
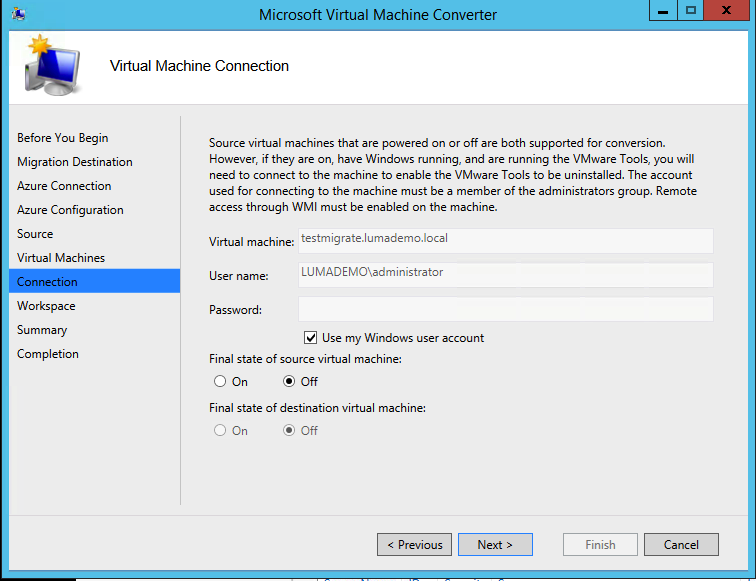
For the MVMC to succeed in its task to move the VM to Azure it has to store the VHD somewhere before moving it up to the cloud, the little caveat here is that it will create a fixed size vhd so bare that in mind when selecting the drive so you have space!
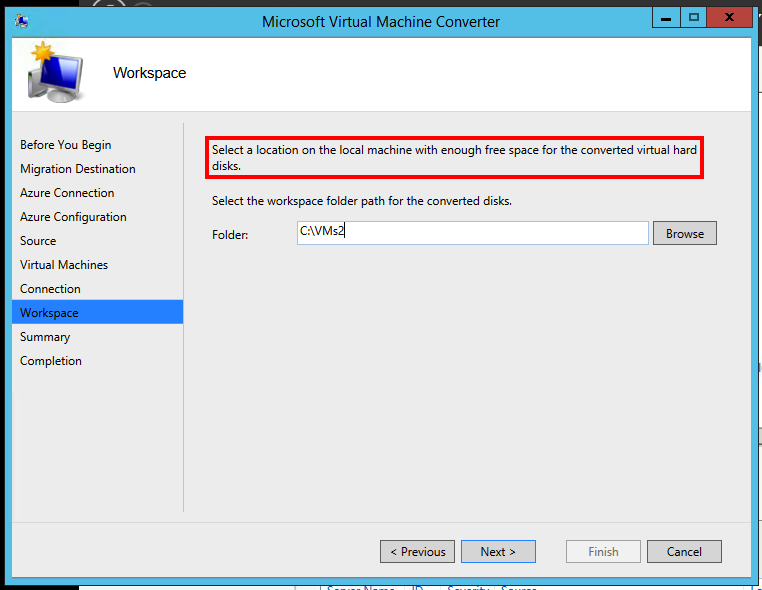
Then it´s time to kickoff the conversion
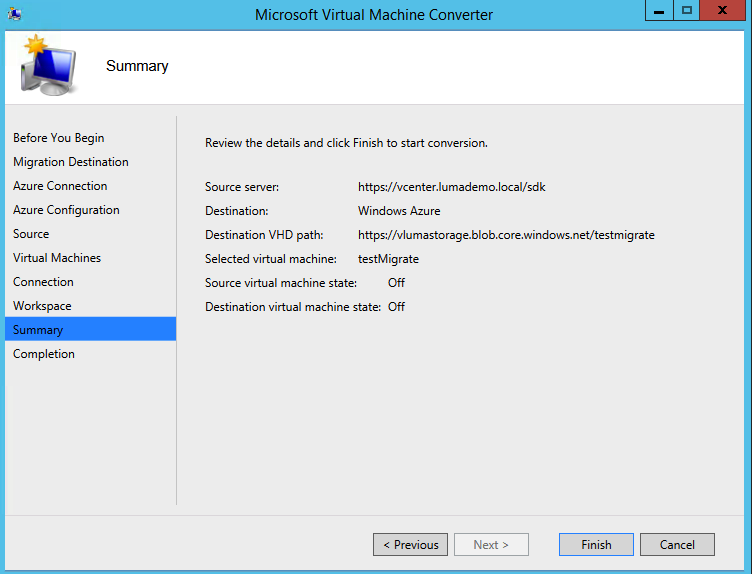
And as you can see in my vCenter the conversion is under its way
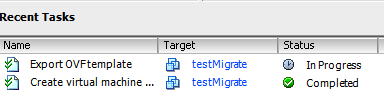
And then after some waiting the conversion and the upload to azure has completed,
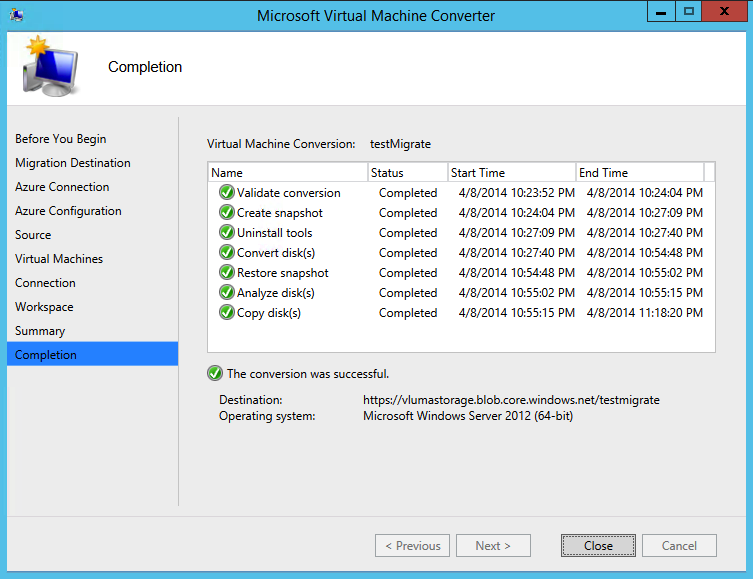
Now I can enter the Azure management portal and create a VM and from the gallery select this disk disk_testmigrate_00_os.vhd , as the MVMC creates a disk pointer from the storage blob (the VHD) I do not need to do that part.
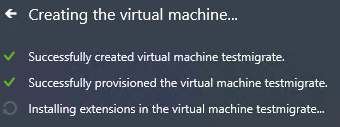
And then I can connect to the VM
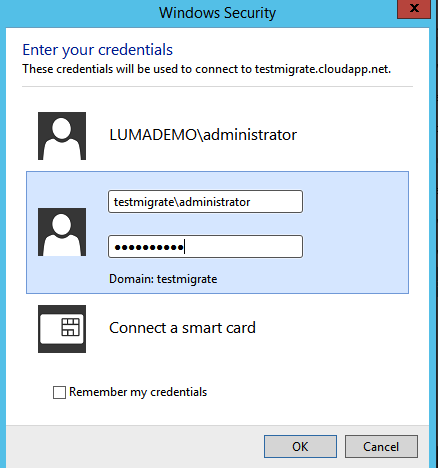
Apparently I had some issues creating the VM as a Basic but using standard it worked nicely and as you can see I managed to get an RDP session to it.. So it was not lost in the cloud as in this Dilbert cartoon 😛
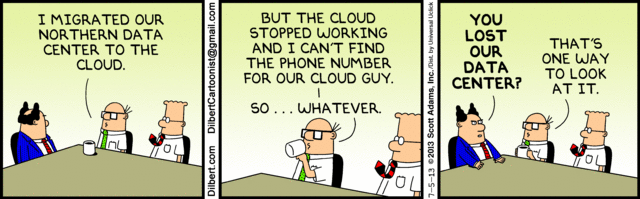
Comments
Hi Niklas,
I’m trying to set this up in my test environment but can’t get past the certificate thumbprint. The thumbprints I get are 40 characters long but apparently I can’t enter more than 38 in the MVMC. Did you run into this issue?
Br,
Jesper
@Jesper
Nevermind my question. Just restarted the wizard and now I can enter the full thumbprint.
Wierd issue 🙂
[…] you read my post about migrating a VM to Azure with the MVMC 2.0 and after successfully migrated my VHD to Azure IaaS I wanted to set my VM to the right key and in […]
Hi,
Thanks fornthe post – and answerbto the thumbprint issue.
I had the same issue but needed to copy paste the thumbprint in in two rounds (first half and sefond half)
Super-weird 😉