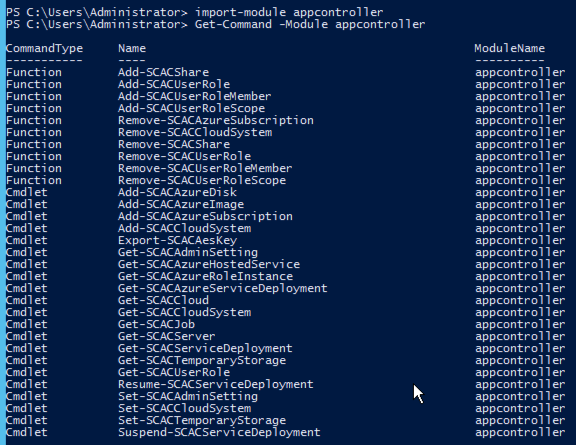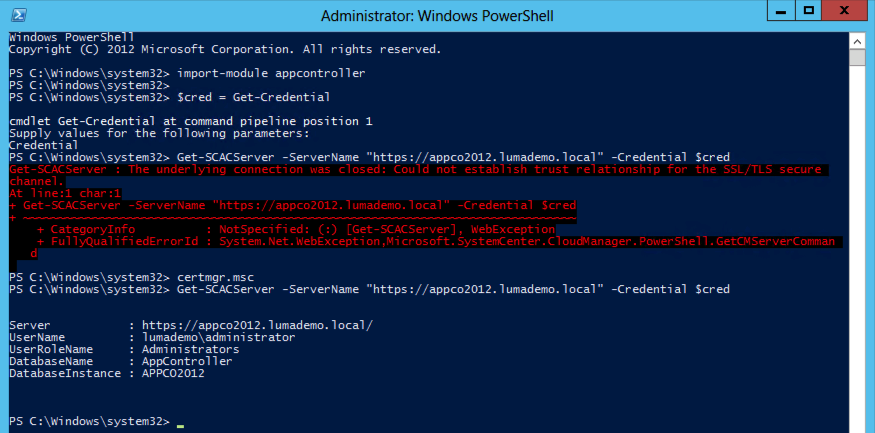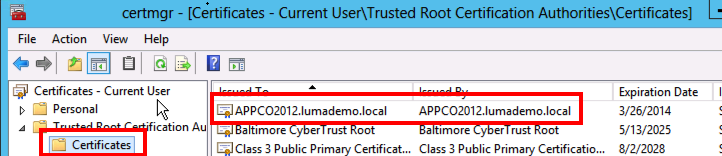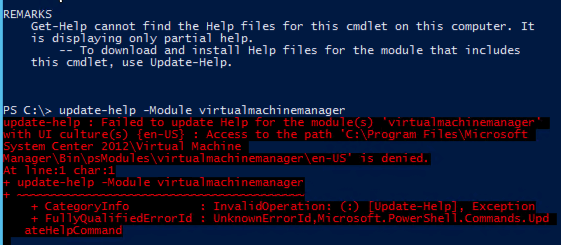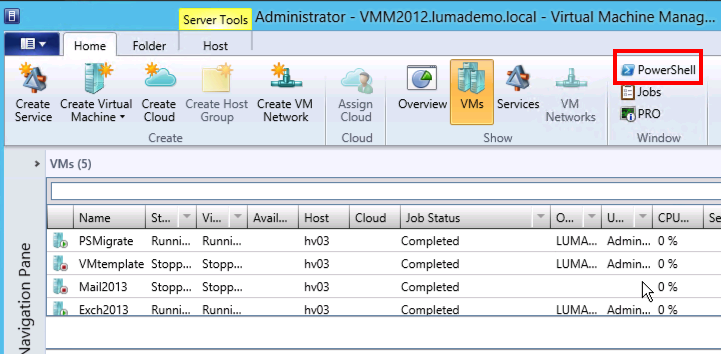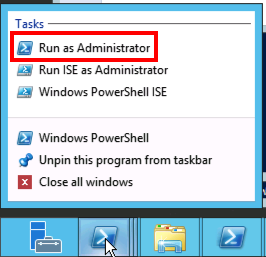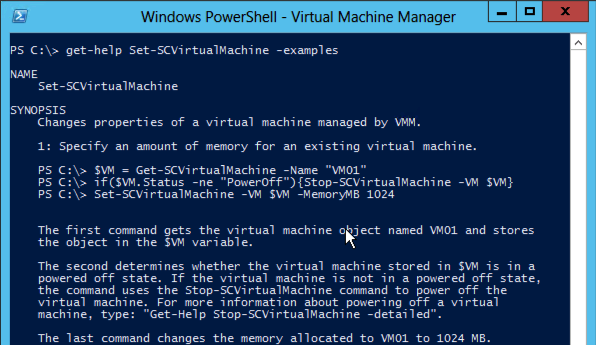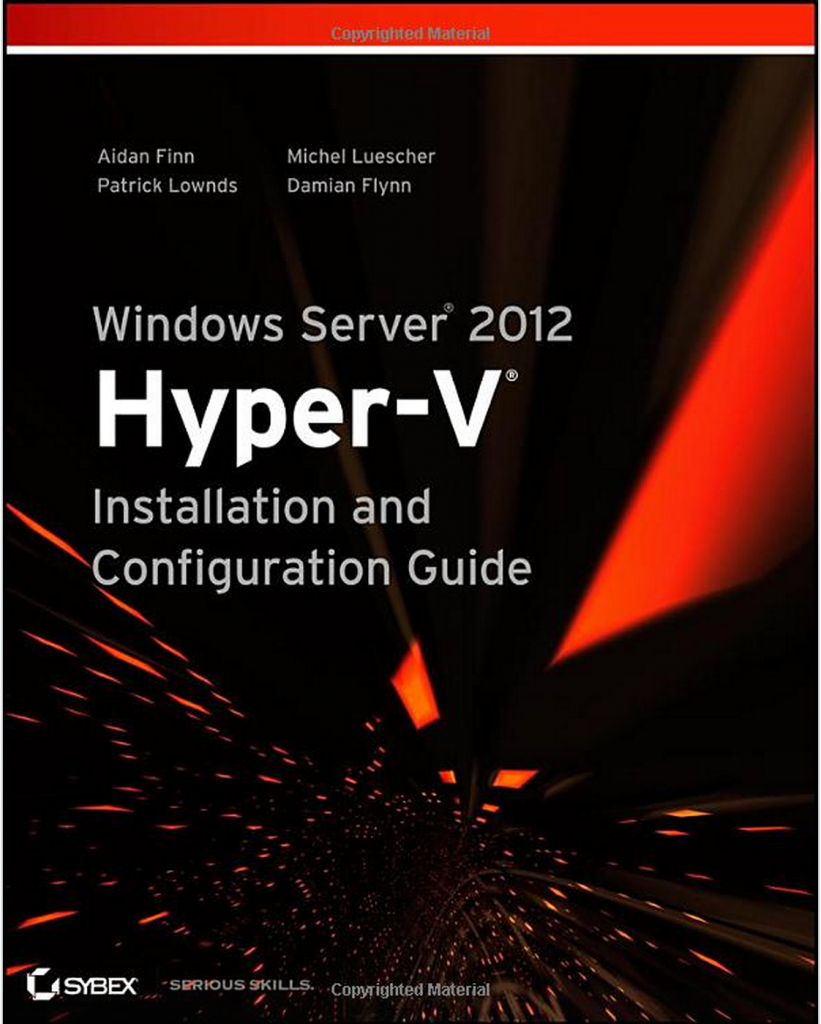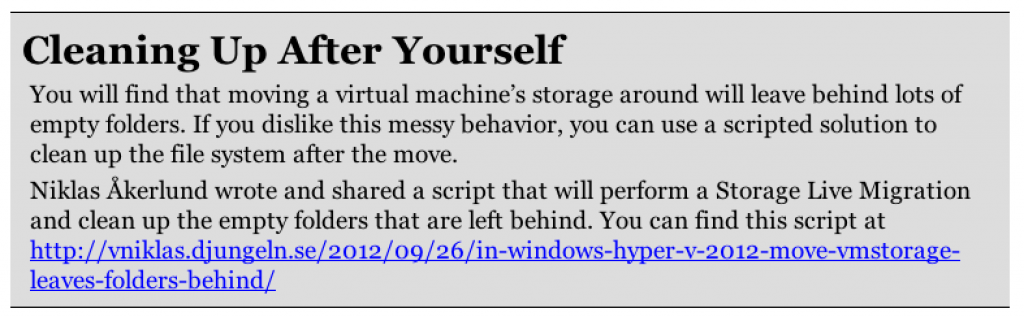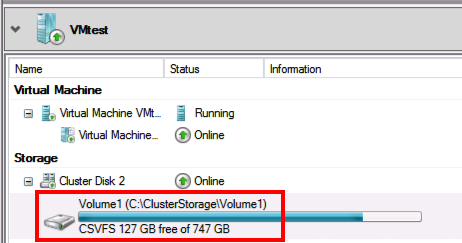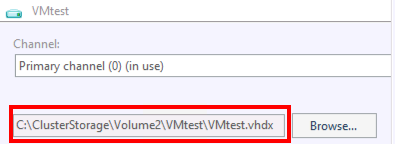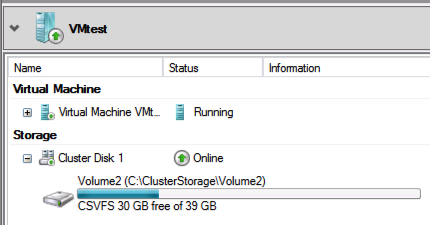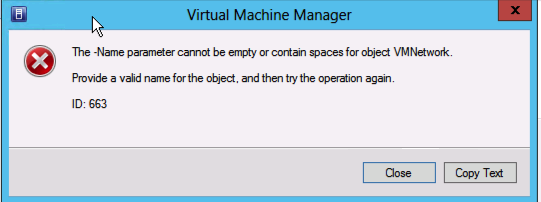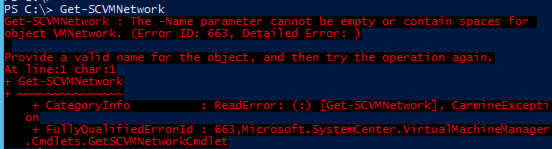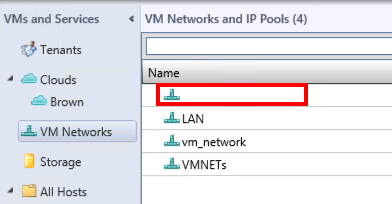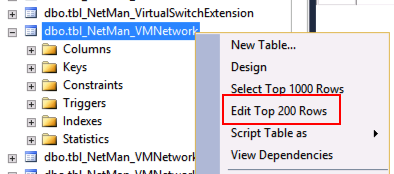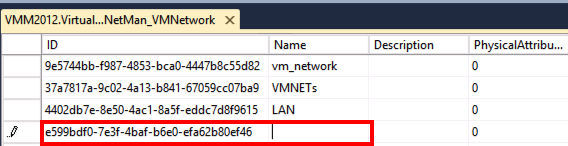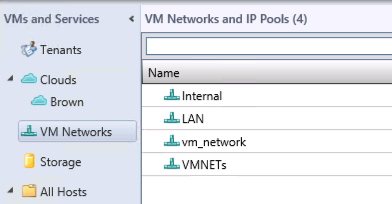Adding Clouds to SC App Controller 2012 SP1 with PowerShell
Last post I did was about how to get the connection to an remote SC App Controller Server with the SCAC PowerShell module.
Now I will show you how to add your Private and Public Cloud to your App Controller with the PowerShell cmdlets.
First off I will add my SC VMM server, and as you can see I first connect to the App Controller and then add the VMM server.
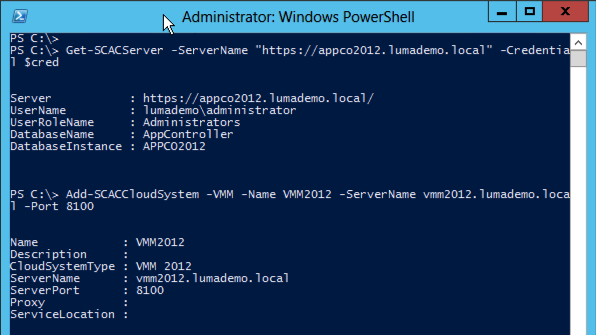
I do not know if it is my silverlight that has some issues or, but the web console did not reflect the addition of the VMM Server until I logged of and then on the App Controller portal
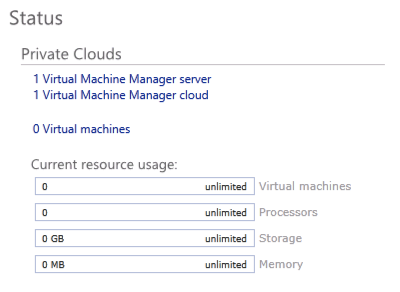
1 | PS C:\> Add-SCACCloudSystem -VMM -Name VMM2012 -ServerName vmm2012.lumademo.local -Port 8100 |
Then I will add my Azure account and that is done by adding an subscription, here you will need the certificate with the private key for the management certificate that you uploaded to your Azure subscription. And yes I have cluttered out the password and subscription Id in the screendump so it is not your monitor that broke
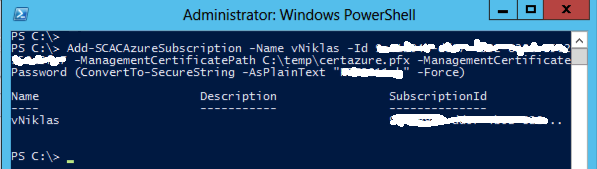
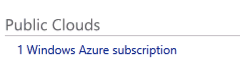
1 | PS C:\> Add-SCACAzureSubscription -Name vNiklas -Id your-azure-subscription-id -ManagementCertificatePath C:\temp\certazure.pfx -ManagementCertificatePassword (ConvertTo-SecureString -AsPlainText "YourCertPassword" -Force) |
Pretty easy and now I have two clouds in my App Controller, I can also add a SPF cloud connection from a third party vendor to get a truly hybrid cloud, that I have not set up yet though so it will have to be in another post.