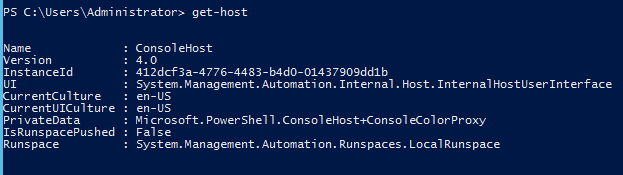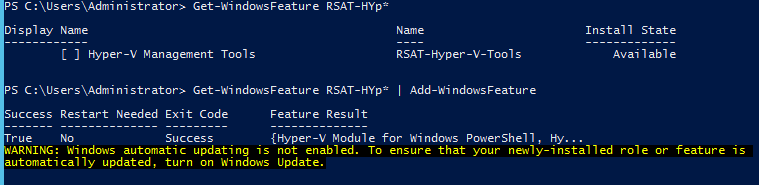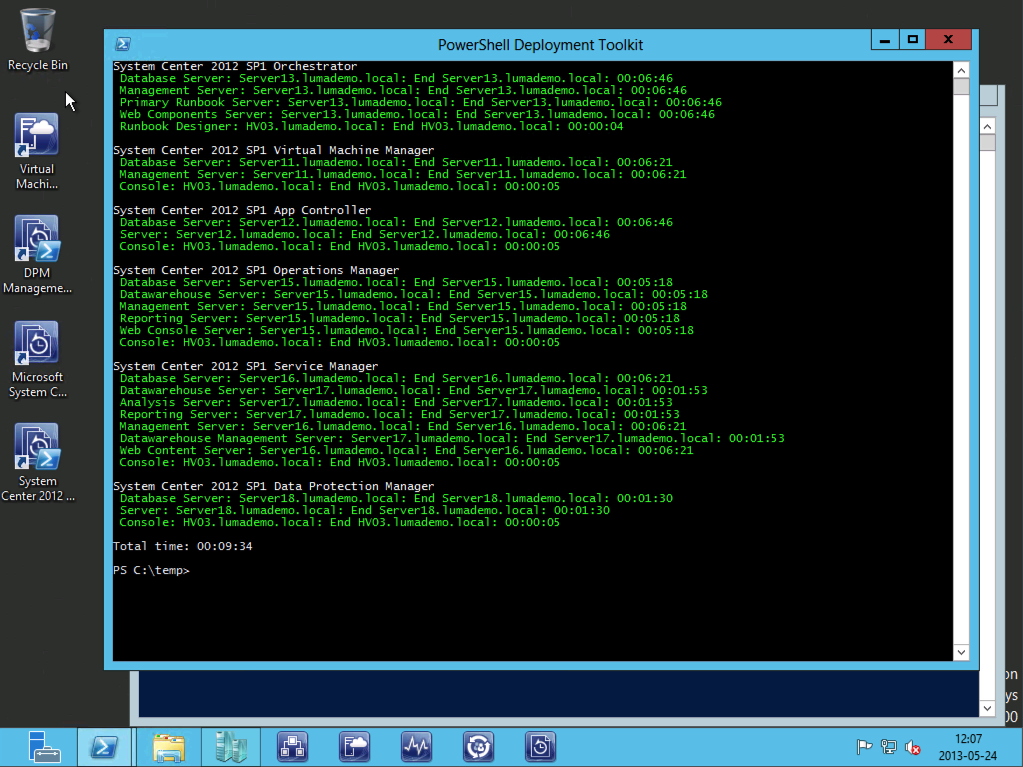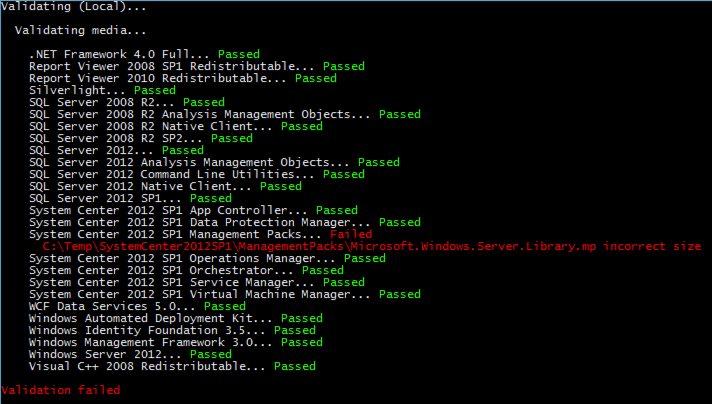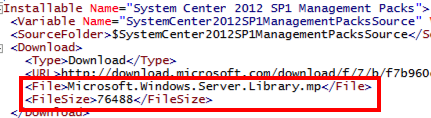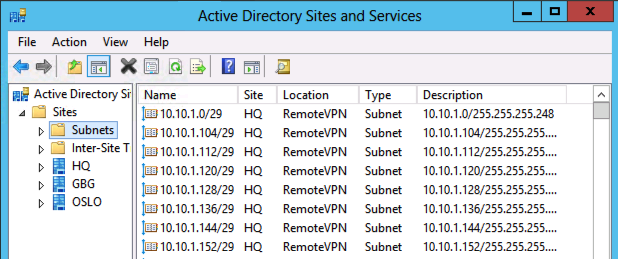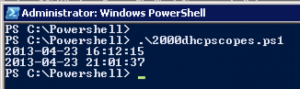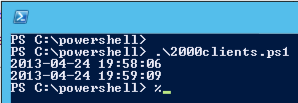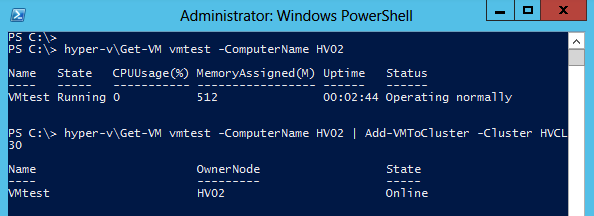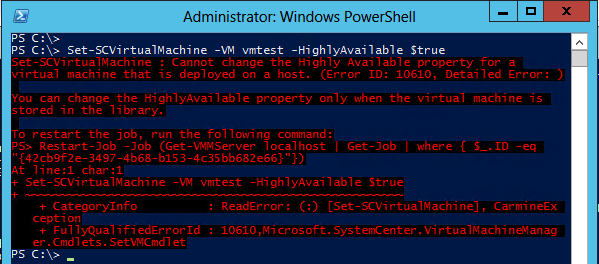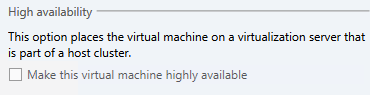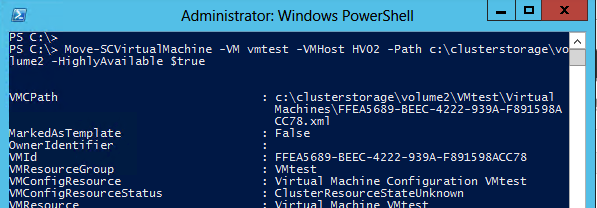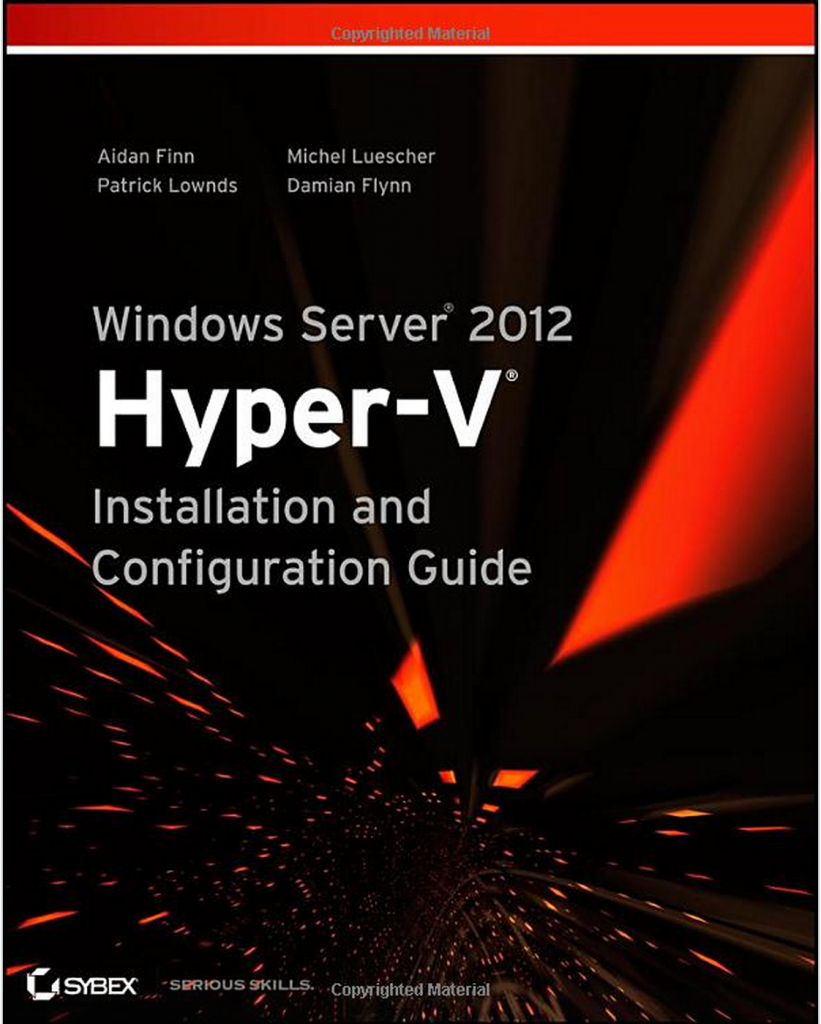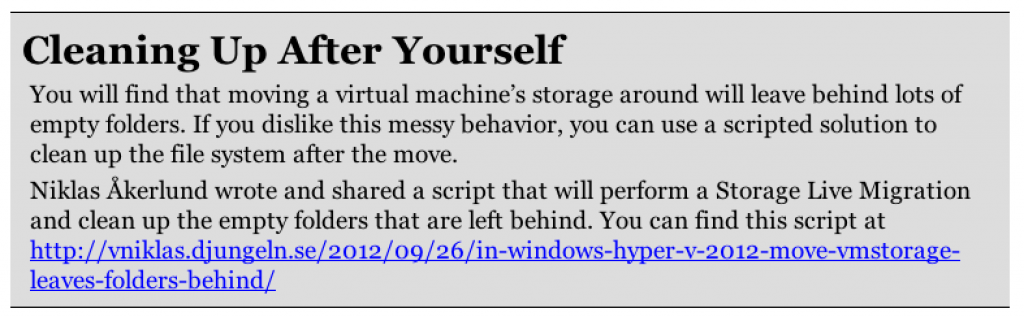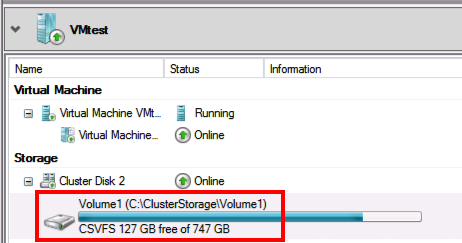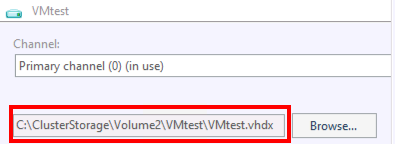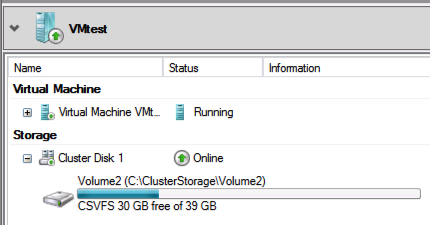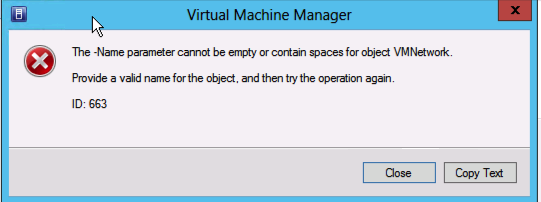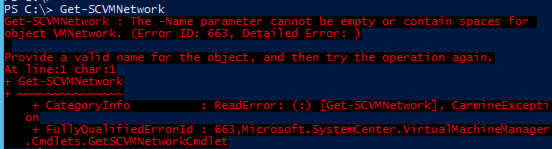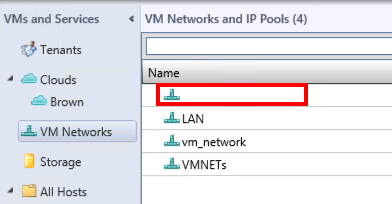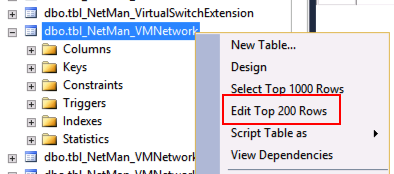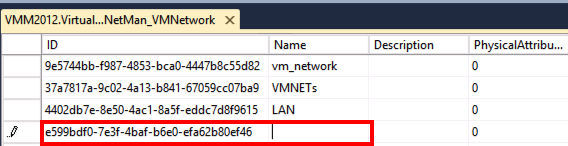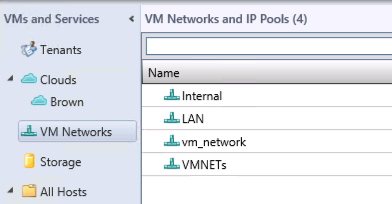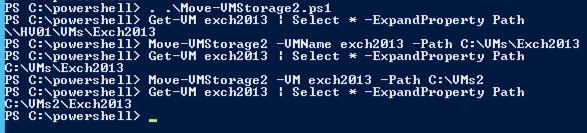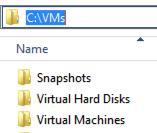Why create all your virtual machines with Windows 2012/ Windows 8?
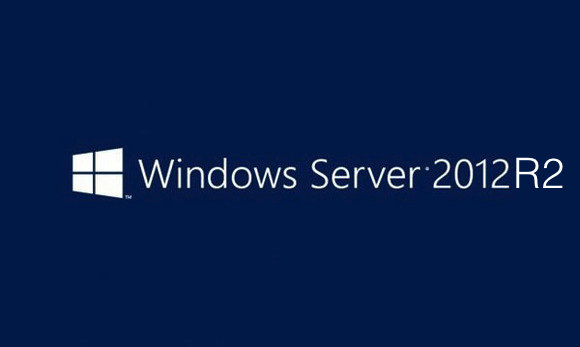
As the announcement on Teched there has been several improvements on Hyper-V 2012 R2.
With the Windows Hyper-V Server R2 you can create generation 2 virtual machines but these can only be Windows 2012/ Windows 8 or later. And in this post I will try to give you the insight in why it is important that you set up all your virtual machines from now with 2012 and later.
As several blogs have already created lists of the features in R2 I will just refer to them, Thomas Maurer has a great article and also Aidan Finn (The Irish human Hyper-v blogrobot 😉 )
Here are the information about the two features that I want to focus on in this post:
- Online resizing of VHDX – You can expand and shrink VHDX files during the virtual machine is running.
- Generation 2 virtual machines – Gen2 VMs are legacy free and based on UEFI. So this means no more emulated devices, boot from virtual SCSI controllers or synthetic network adapters (PXE boot >100MBit) and enables UEFI secure boot as a standard. Supported guest operating systems: 64-bit versions of Windows 8, Windows Server 2012, Windows 8.1 and Windows Server 2012 R2.
So, WoW we can now while the virtual machine runs resize the VHDX, not just extend but also shrink! But there is a limitation!! The vhdx must be connected to a SCSI controller in the virtual machine to be able to utilize this feature! And as you know the system drive (often C:\) in Hyper-V Gen 1 VM´s has to be connected to IDE controller. And yes it is best practice to install the applications and databases and stuff on a separate virtual hard drive that you connect to a SCSI controller but quite often the system drive get´s full with windows patches, logs and also some applications, etc and then you want to be able to extend it and being able to do that online is quite sweet!
I have seen several posts that omit this information and it is quite important to be aware of this and that is why I state above that already now before R2, start creating your virtual machines with Win 2012 so that you when R2 is released and you have it in production can migrate your virtual machines to the Generation 2 VM. Yes I know there are several third party software companies that not have support on 2012 yet with their products. But if they do, then there is no reason to install that on a Windows 2008 R2!
When I get my hands on the R2 bits I will test and see how it works to migrate and will do an post about that so check back 🙂