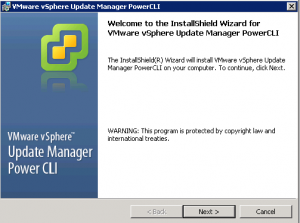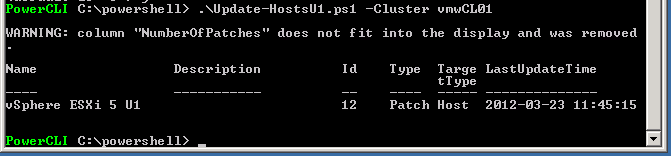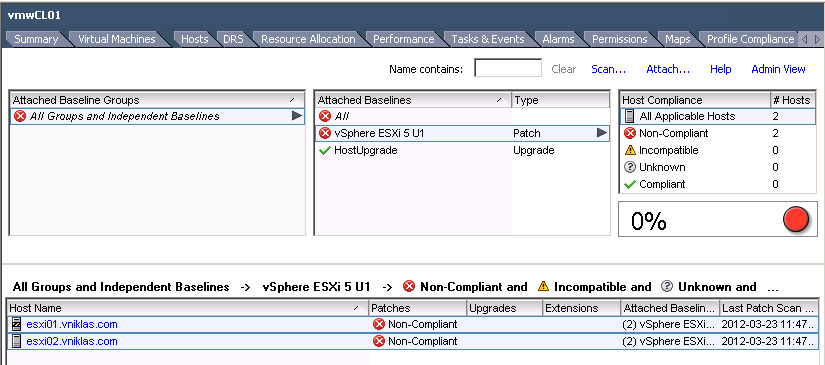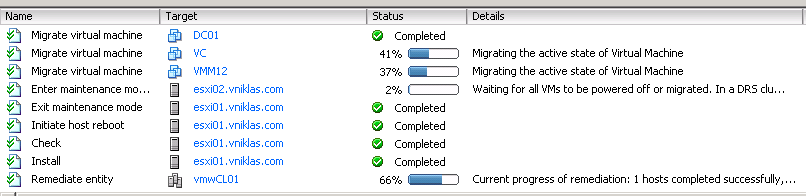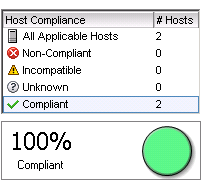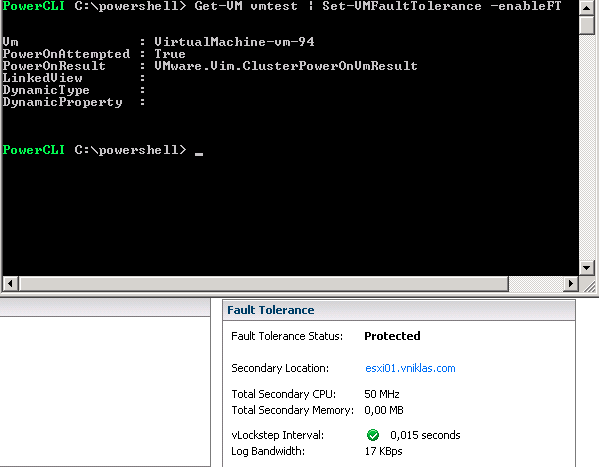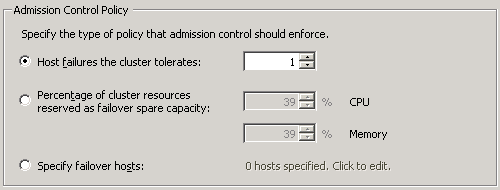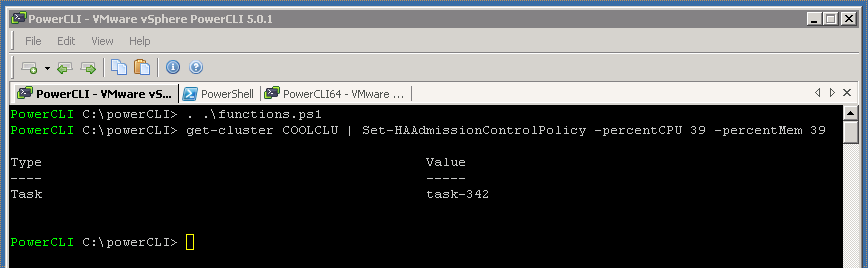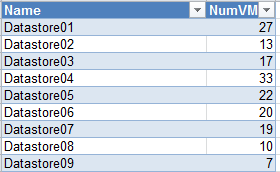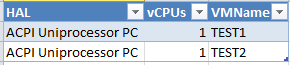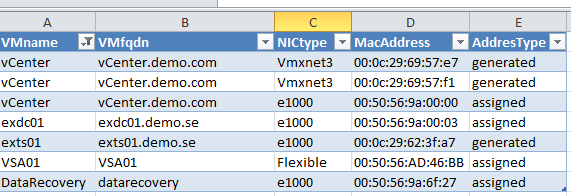A PowerCLI function to manage VMware vSphere Licenses
As always ( or at least in my world) you should do everything in powershell/powerCLI. Now the turn comes to handling licensing in VMware vSphere.
I searched the web and found some information from Luc Dekens post and from Joe Keegan post. I also used the Onyx VMware fling to get some more functionality.
I decided to do some powershell functions and came up with the following, I have created three functions that can do some magic with your licenses
- Get-vLicense – query the vCenter for licenses
- Add-vLicense – add a license or assign an existing license to a host/vCenter
- Remove-vLicense – remove a license that is not in use
Of course there might be other things regarding licensing i have forgot but see this as a version 0.1 and that you can give me input on what to add or change
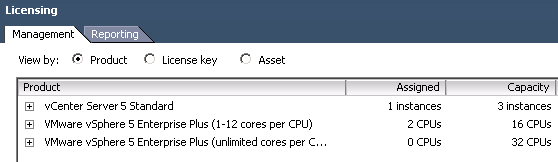
Here you can see how the function get the information:
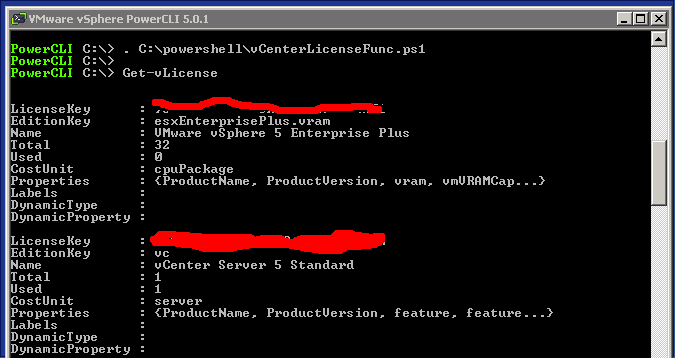
You have to bare with me and my paintbrush skills, but I cannot show my license keys on the Internet 🙂
I can also use a switch to just show the ones that are not used with
Get-vLicense -showUnused
I would like to move my hosts to the new license that i have that has unlimited cores
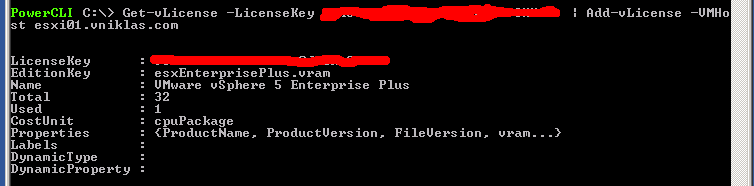
I can also in the Add function just add without assigning the license right now just use the -AddKey switch
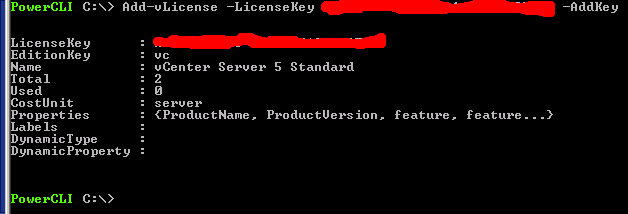
And if I want to remove the unused license I use the following function, It can utilize a pipeline parameter as you see
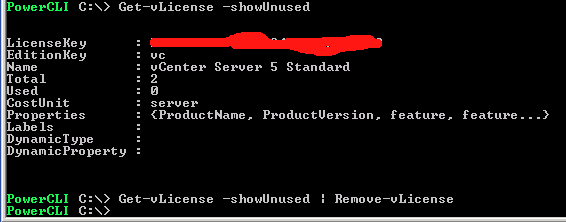
And here is the whole code for the functions:
function Get-vLicense{
<#
.SYNOPSIS
Function to show all licenses in vCenter
.DESCRIPTION
Use this function to get all licenses in vcenter
.PARAMETER xyz
.NOTES
Author: Niklas Akerlund / RTS
Date: 2012-03-28
#>
param (
[Parameter(ValueFromPipeline=$True, HelpMessage="Enter the license key or object")]$LicenseKey = $null,
[Switch]$showUnused,
[Switch]$showEval
)
$servInst = Get-View ServiceInstance
$licenceMgr = Get-View $servInst.Content.licenseManager
if ($showUnused -and $showEval){
$licenses = $licenceMgr.Licenses | where {$_.EditionKey -eq "eval" -or $_.Used -eq 0}
}elseif($showUnused){
$licenses = $licenceMgr.Licenses | where {$_.EditionKey -ne "eval" -and $_.Used -eq 0}
}elseif($showEval){
$licenses = $licenceMgr.Licenses | where {$_.EditionKey -eq "eval"}
}elseif ($LicenseKey -ne $null) {
if (($LicenseKey.GetType()).Name -eq "String"){
$licenses = $licenceMgr.Licenses | where {$_.LicenseKey -eq $LicenseKey}
}else {
$licenses = $licenceMgr.Licenses | where {$_.LicenseKey -eq $LicenseKey.LicenseKey}
}
}
else {
$licenses = $licenceMgr.Licenses | where {$_.EditionKey -ne "eval"}
}
$licenses
}
function Add-vLicense{
<#
.SYNOPSIS
Add New Licenses to the vCenter license manager
.DESCRIPTION
Use this function to add licenses and assing to either the vcenter or the hosts
.PARAMETER xyz
.NOTES
Author: Niklas Akerlund / RTS
Date: 2012-03-28
#>
param (
$VMHost ,
[Parameter(ValueFromPipeline=$True)]$License = $null,
[string]$LicenseKey = "XXXXX-XXXXX-XXXXX-XXXXX-XXXXX",
[switch]$AddKey
)
$LicenseMgr = Get-View -Id 'LicenseManager-LicenseManager'
$LicenseAssignMgr = Get-View -Id 'LicenseAssignmentManager-LicenseAssignmentManager'
if($License){
$LicenseKey = $License.LicenseKey
$LicenseType = $LicenseMgr.DecodeLicense($LicenseKey)
}else{
$LicenseType = $LicenseMgr.DecodeLicense($LicenseKey)
}
if ($LicenseType) {
if ($AddKey){
$LicenseMgr.AddLicense($LicenseKey, $null)
}else{
if ($LicenseType.EditionKey -eq "vc"){
#$servInst = Get-View ServiceInstance
$Uuid = (Get-View ServiceInstance).Content.About.InstanceUuid
$licenseAssignMgr.UpdateAssignedLicense($Uuid, $LicenseKey,$null)
} else {
$key = Get-vLicense -LicenseKey $LicenseKey
if($key -and ($key.Total-$key.Used) -lt (get-vmhost $VMHost | get-view).Hardware.CpuInfo.NumCpuPackages){
Write-Host "Not Enough licenses left"
} else{
$Uuid = (Get-VMhost $VMHost | Get-View).MoRef.Value
$licenseAssignMgr.UpdateAssignedLicense($Uuid, $LicenseKey,$null)
}
}
}
}
}
function Remove-vLicense{
<#
.SYNOPSIS
Function to remove a licenses that is not in use in vCenter
.DESCRIPTION
Use this function to remove a license
.PARAMETER xyz
.NOTES
Author: Niklas Akerlund / RTS
Date: 2012-03-28
#>
param (
[Parameter(Position=0, Mandatory=$true, ValueFromPipeline=$True, HelpMessage="Enter the key or keyobject to remove")]$License
)
$LicObj = Get-vLicense $License
if($LicObj.Used -eq 0){
$LicenseMgr = Get-View -Id 'LicenseManager-LicenseManager'
$LicenseMgr.RemoveLicense($LicObj.LicenseKey)
}else{
Write-Host " The license is assigned and cannot be removed"
}
}