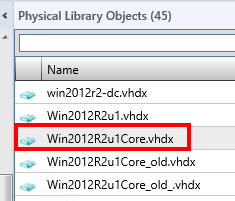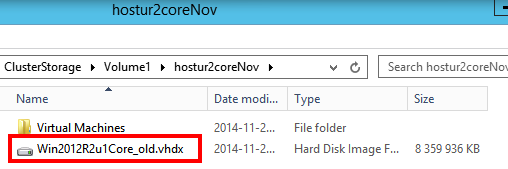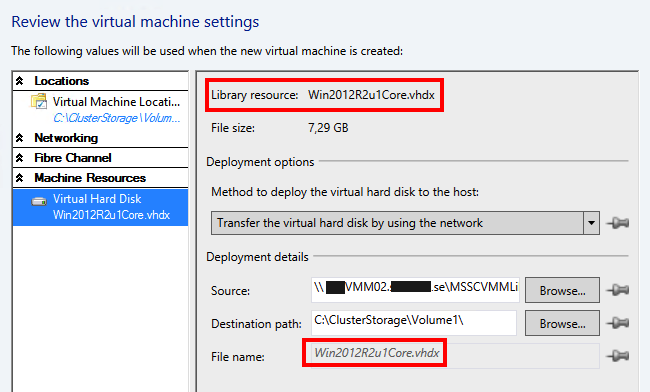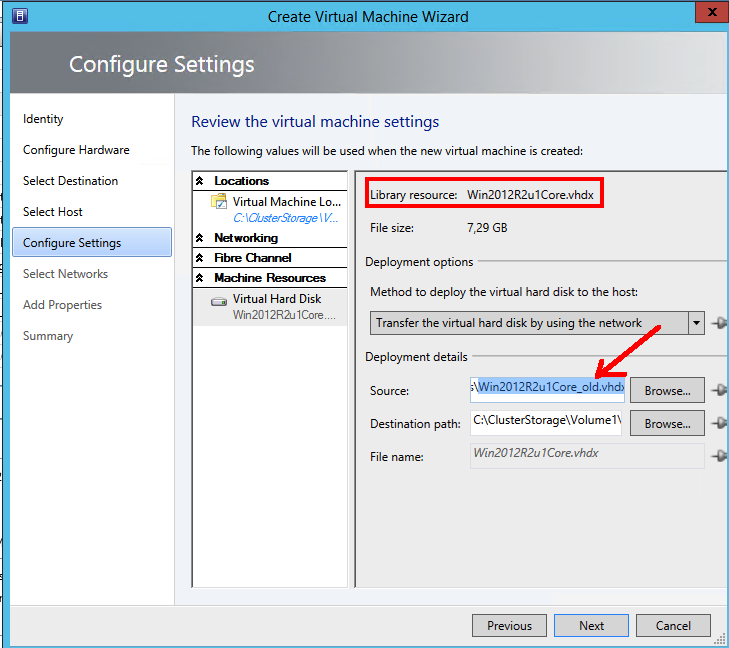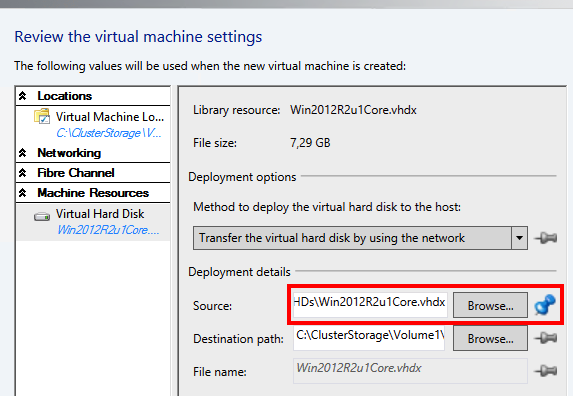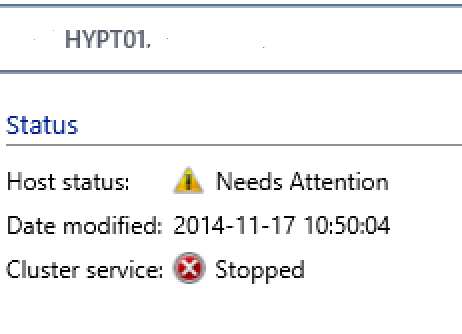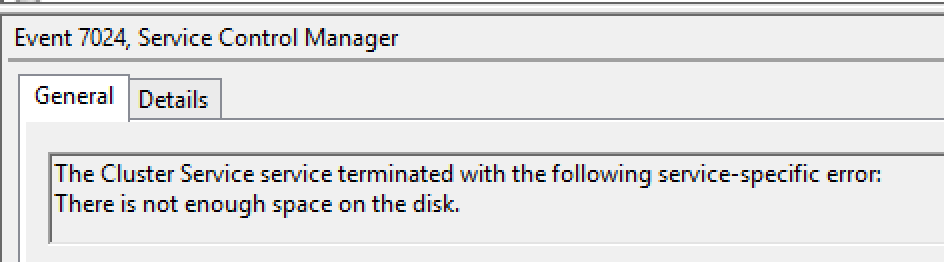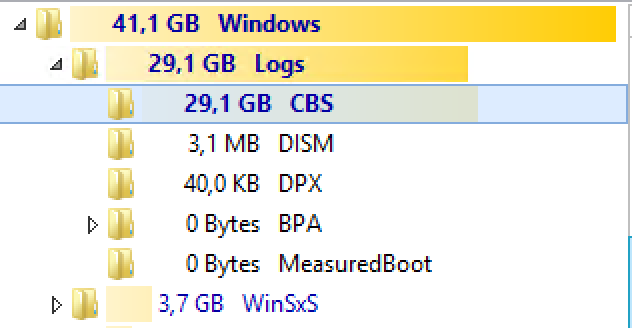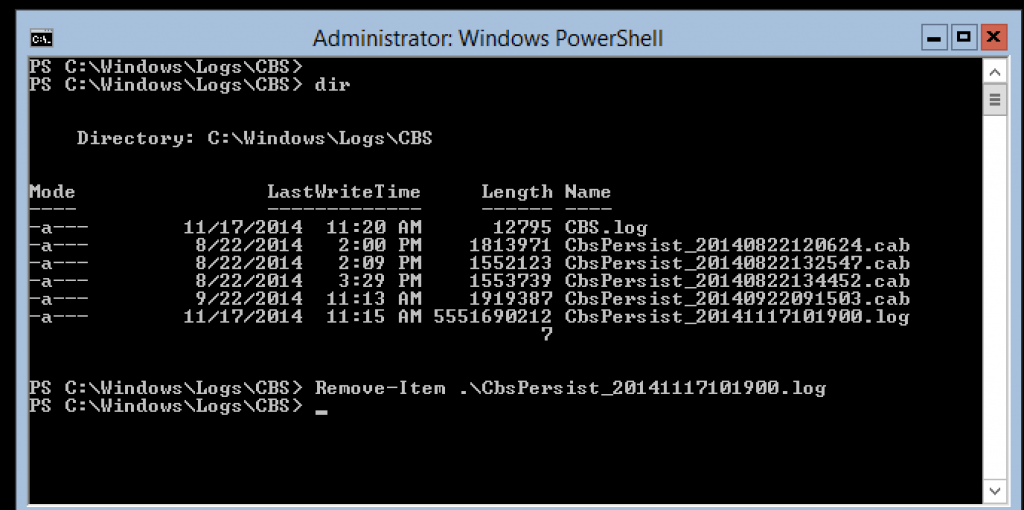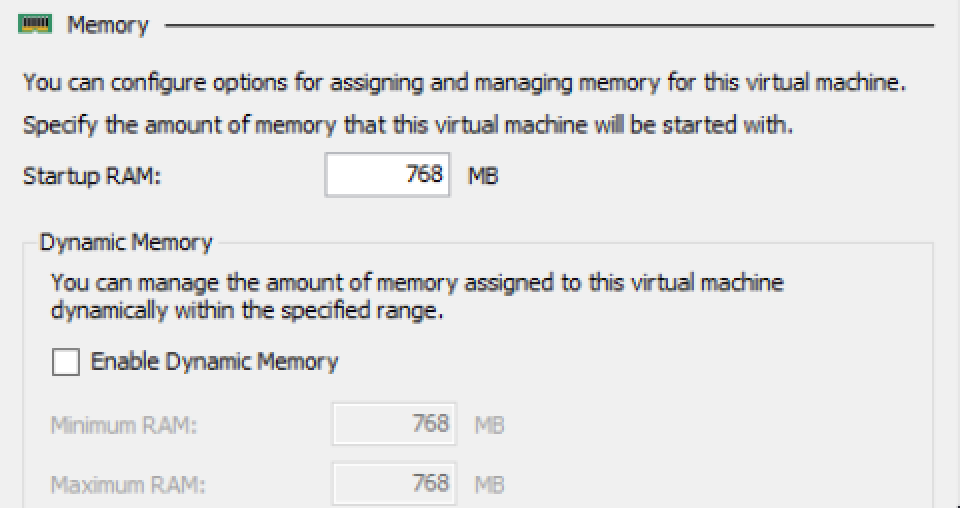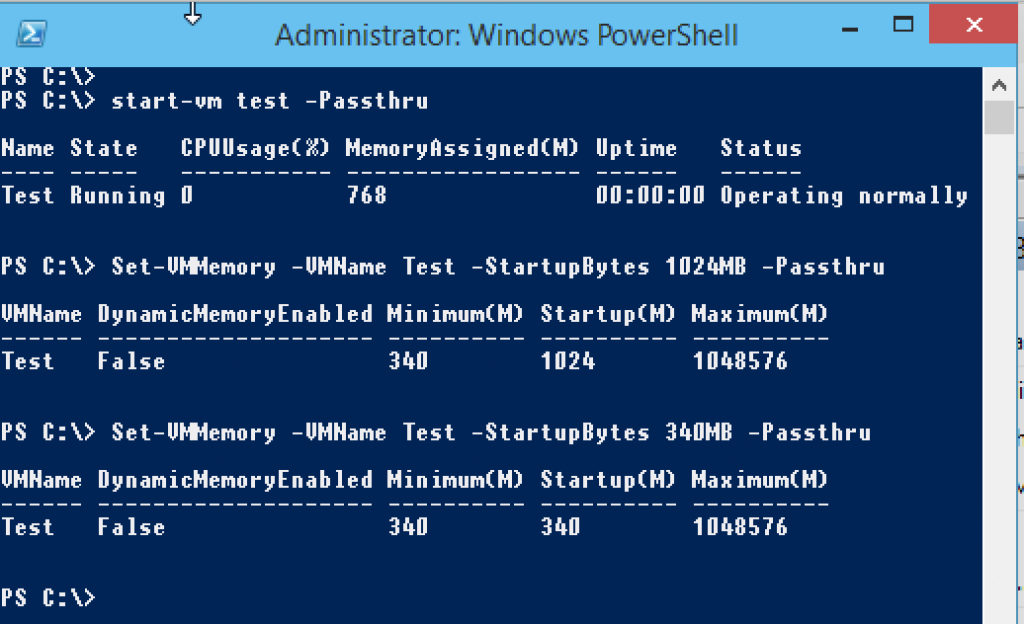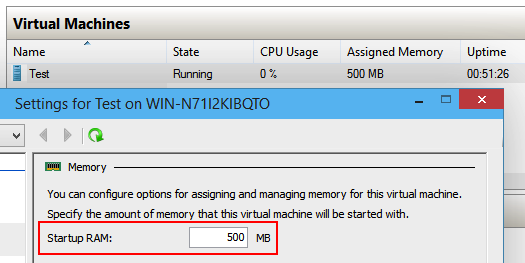VMM agent disappeared on hyper-v host during update
This week I was working with a customer environment and after successfully upgraded their test VMM environment to UR4 it was now time for the production environment.
The UR4 installation went fine and without issues. After that I wanted to update the agents on the Hyper-V hosts. I used PowerShell of course and all agents except one was successfully updated and started reporting to VMM.
I started to examine the one that failed and could see in jobs that it had timed-out:

And checking on the host I could see that the uninstall of the old agent had been done as the vmm agent service was gone. As this was a hyper-v host in a cluster and the cluster was slightly over allocated I could not remove the node from vmm and then add it in again so,
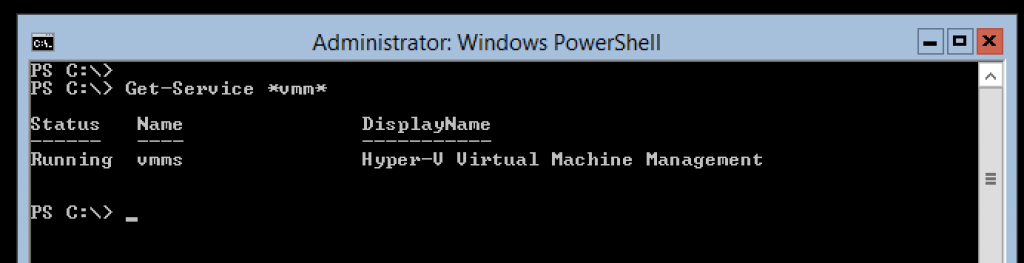
Based on this post I went for the way to try to do a manual install on the host and copied the latest agent that i could find in the vmm folder C:\Program Files\Microsoft System Center 2012\Virtual Machine Manager\agents\Amd64\3.2.7768.0 to the host c:\temp
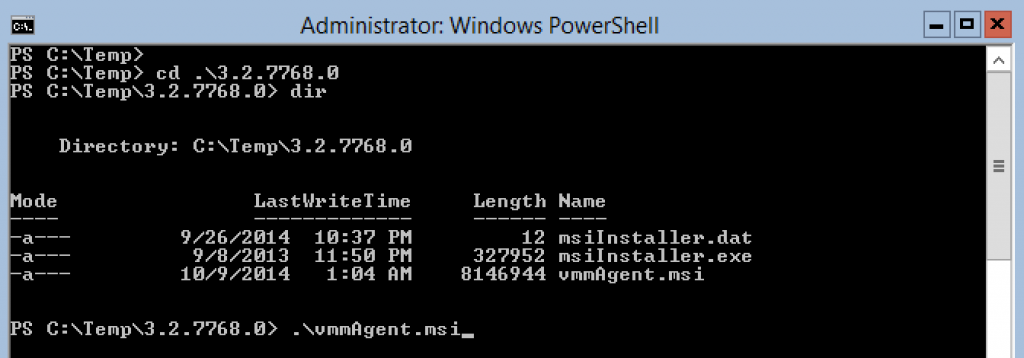
Important during the installation wizard was to let the perimiter host dialog checkbox to be unchecked as this was a host already in vmm and also in the same domain.
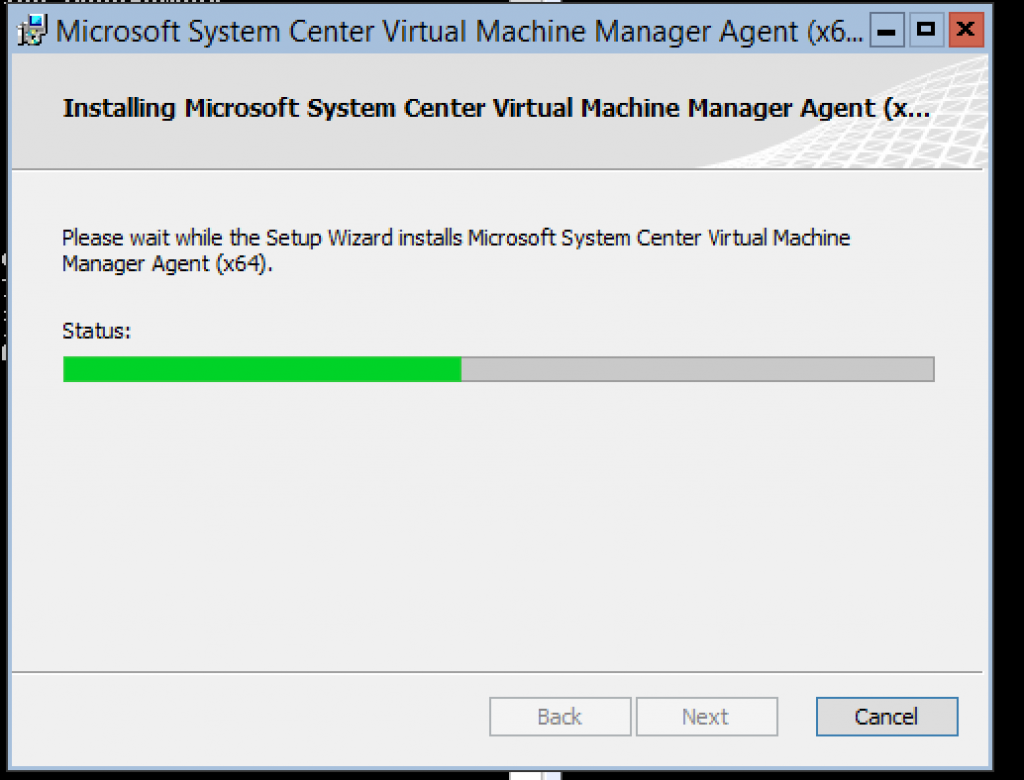
And doing a check on the services after the install was finished I could see that the VMM agent was installed and now running
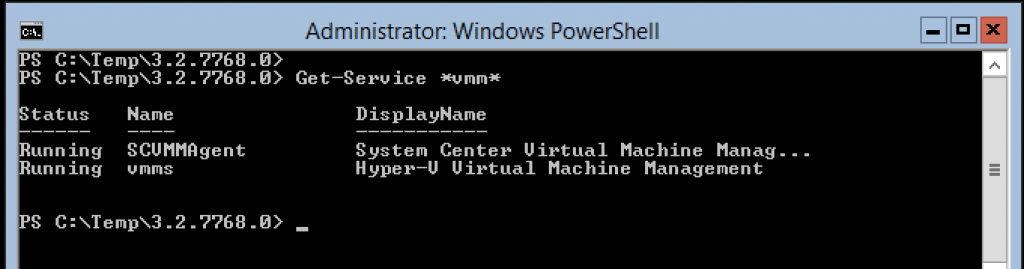
Once that was completed I could do a refresh in VMM and the host was reporting again and could be managed 🙂