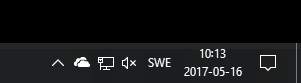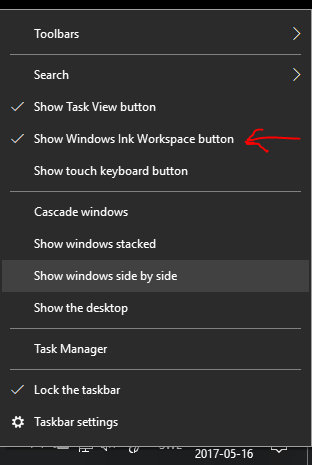Altaro VM Backup with support for Windows Server 2016
I have been trying out the Altaro VM Backup in my lab. It is a Backup solution that have been around for quite a while but also got support for VMware which was not part of the product in the start! Quite a few companies have both Hyper-V and VMware and having different backup solutions is not viable and place a burdon on the backup admins!
They have several very nice features:
Backup and Replication features
- Drastically reduce backup storage requirements on both local and offsite locations, and therefore significantly speed up backups with Altaro’s unique Augmented Inline Deduplication process
- Back up live VMs by leveraging Microsoft VSS with Zero downtime
- Full support for Cluster Shared Volumes & VMware vCenter
- Offsite Backup Replication for disaster recovery protection
- Compression and military grade Encryption
- Schedule backups the way you want them
- Specify backup retention policies for individual VMs
- Back up VMs to multiple backup locations
Restore & Recovery features
- Instantly boot any VM version from the backup location without affecting backup integrity.
- Browse through your Exchange VM backup’s file system and restore individual emails
- Granular Restore Options for full VM or individual files or emails
- Retrieve individual files directly from your VM backups with a few clicks.
- Fast OnePass Restores
- Restore an individual or a group of VMs to a different host
- Restore from multiple points in time rather than just ‘the most recent backup’
- Restore Clones
They do also have a REST api that can be utilized for automation which in todays world is a requirement for most business because of their standardisation and automation work to get better quality and speed.
The VM Backup Installation and configuration
It is very easy to get started with Altaro VM Backup.
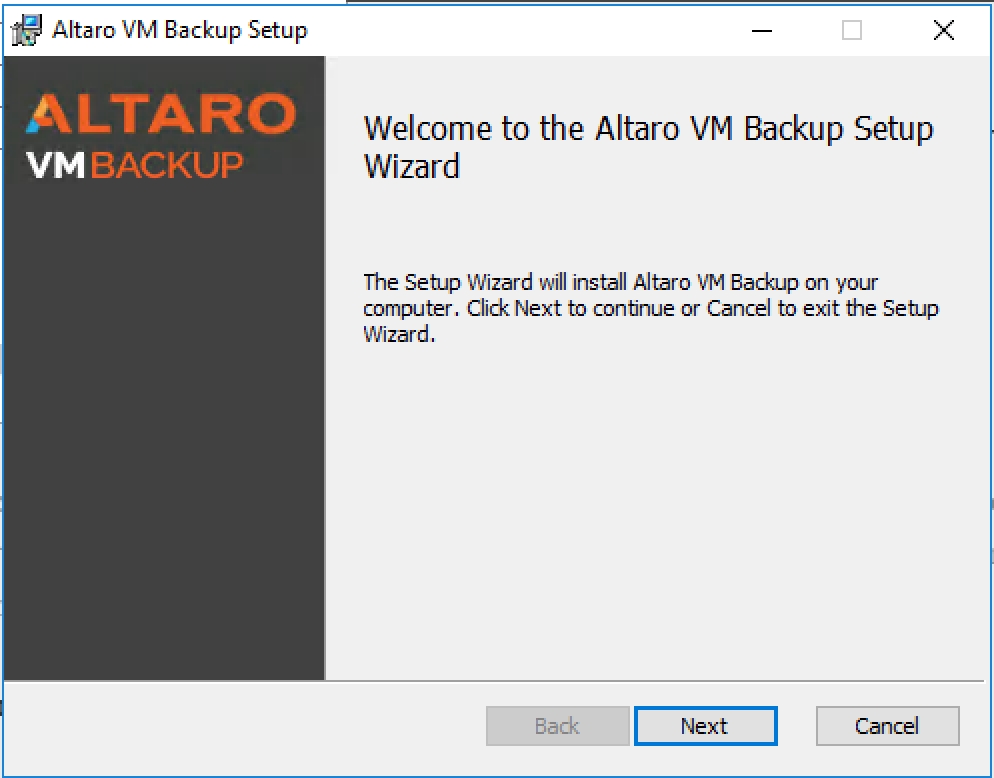
And once finished you can start the management console to configure the backups and also the repositories
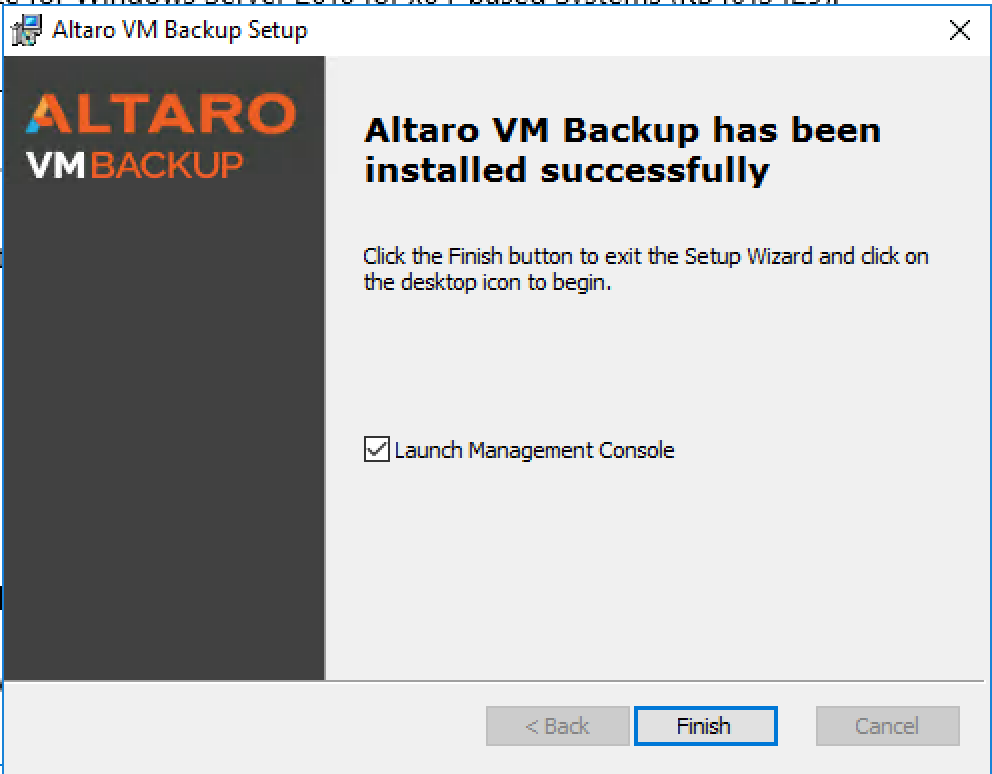
The console is very easy to find your way around in and configure advanced settings
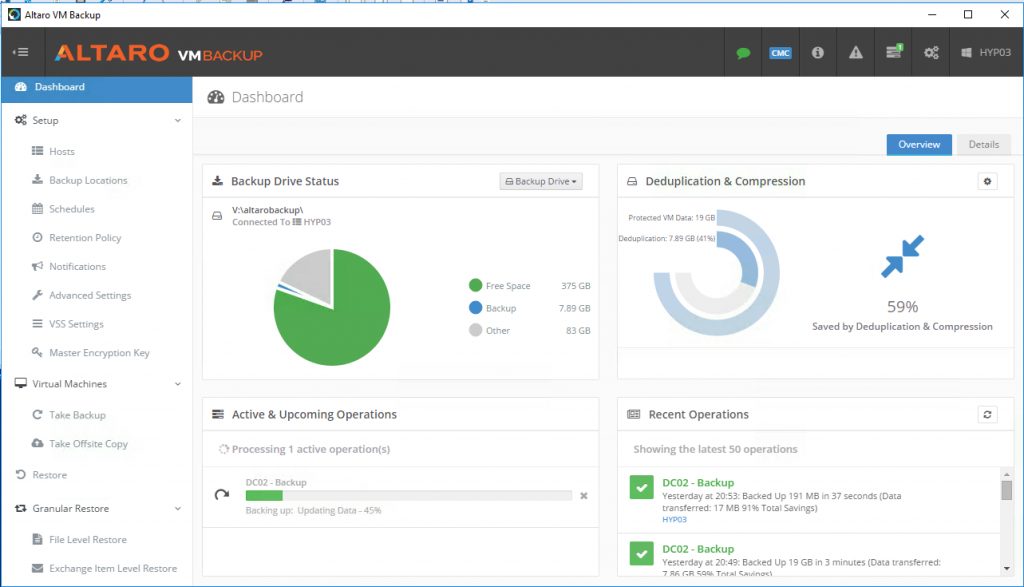
For the trial there are no limits so you can test it for all your VM´s in 30 days. You can also download the Free Hyper-V Backup or the VMware version. You will be able to back up 2 VMs for free forever.
Altaro has still a license that is not bound to cores or cpu and uses a host license instead!