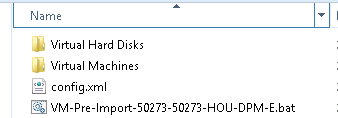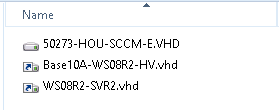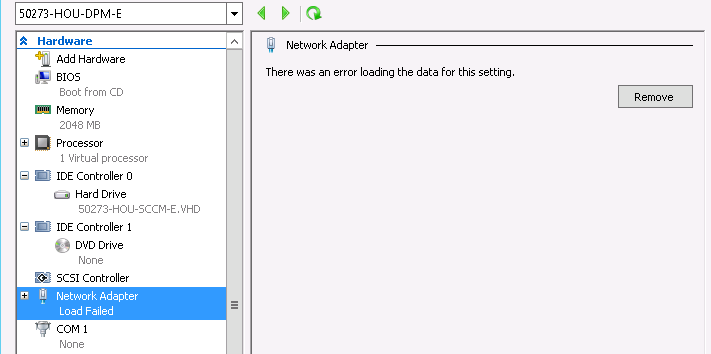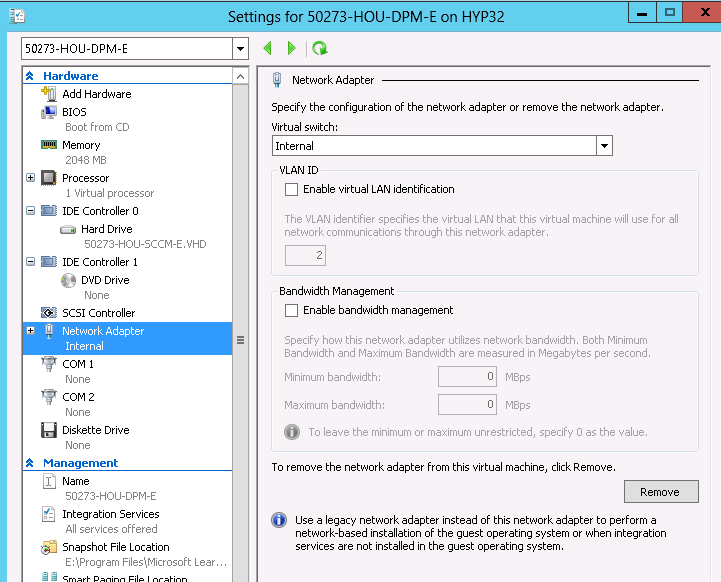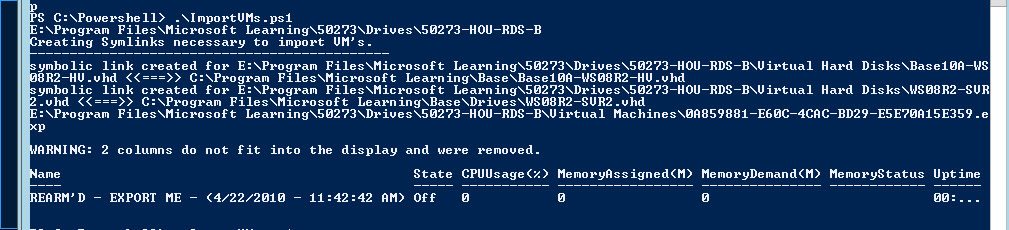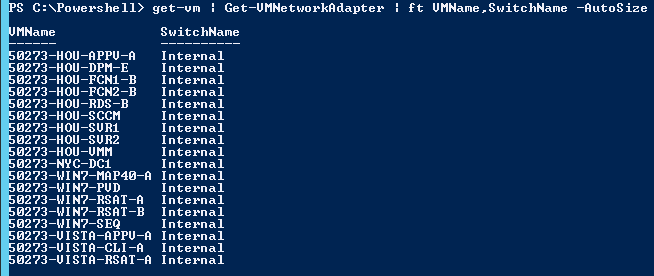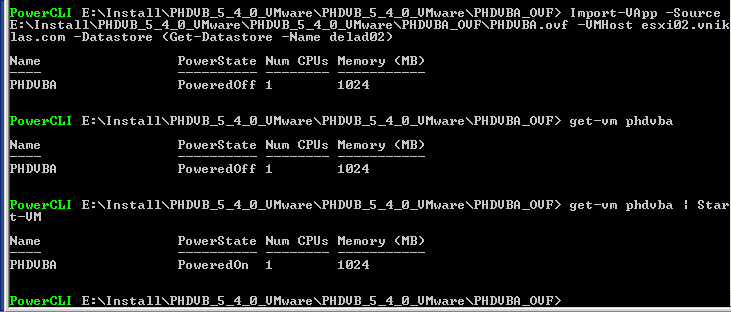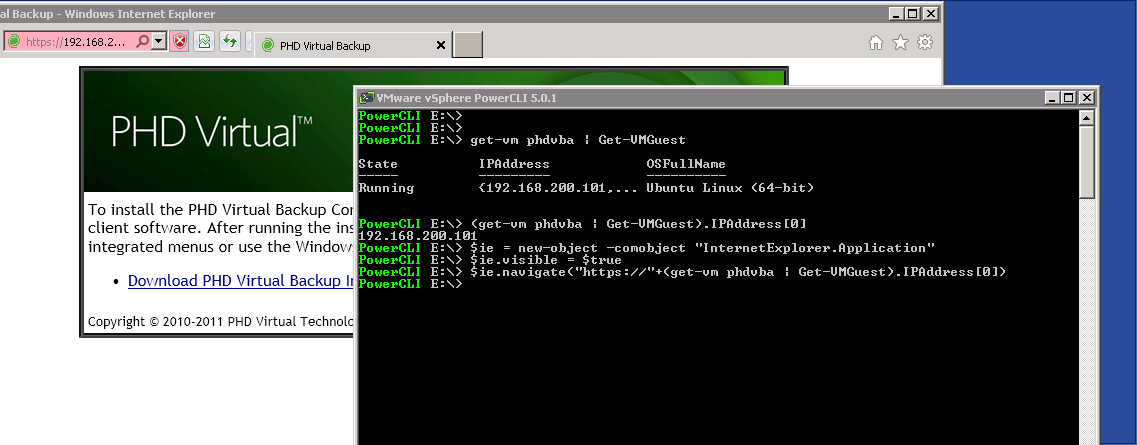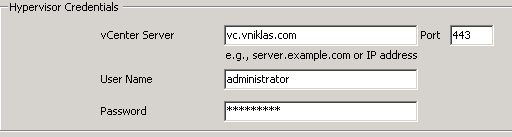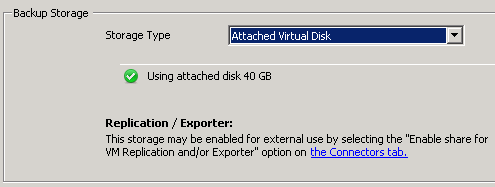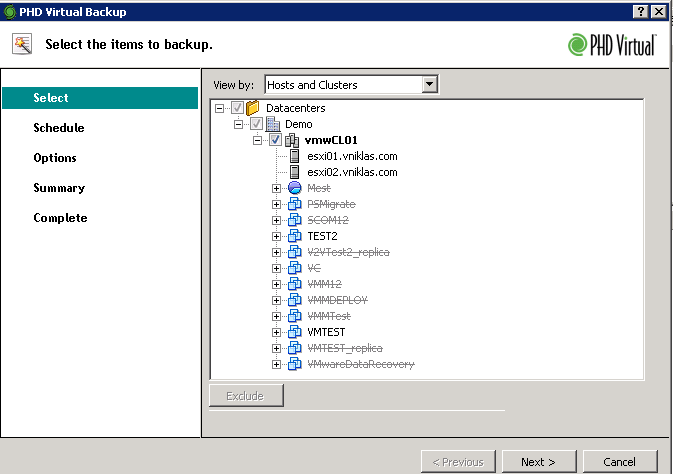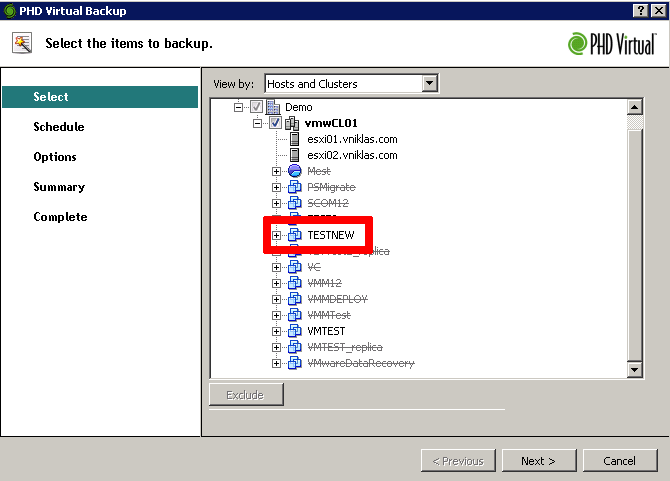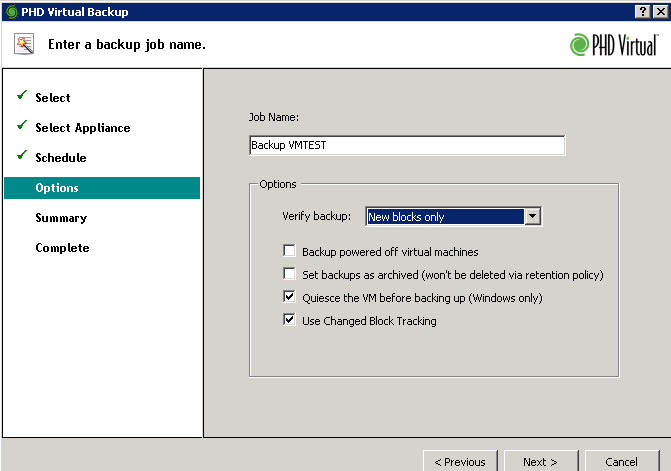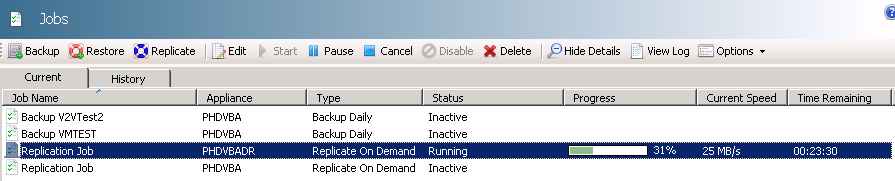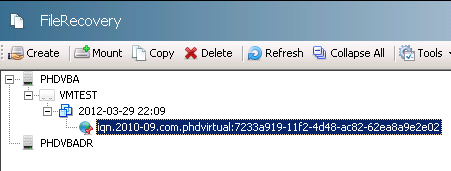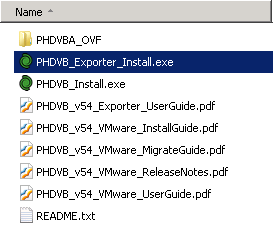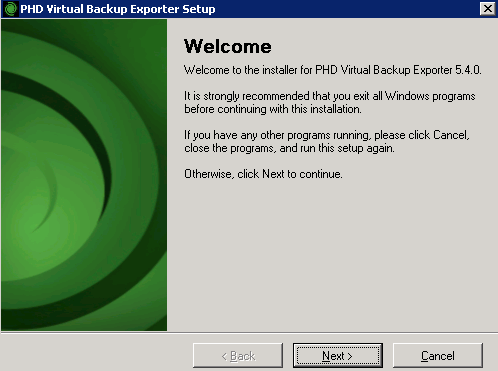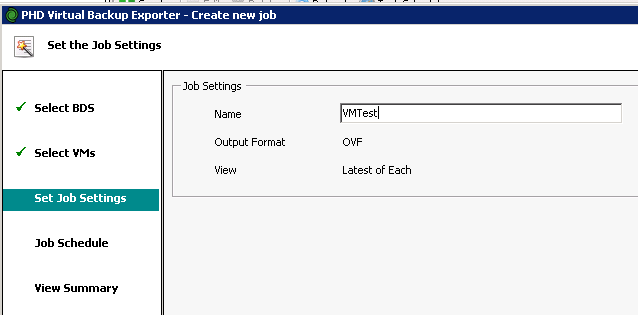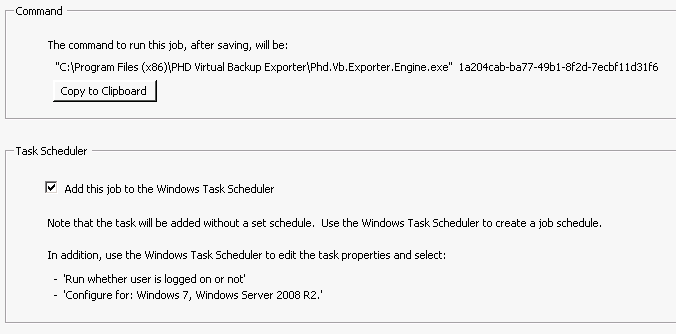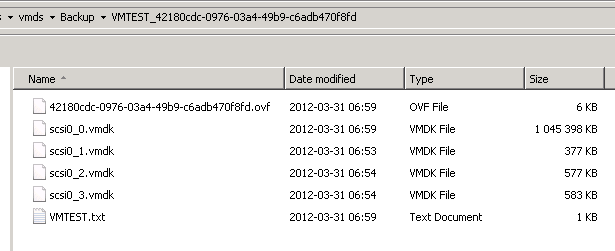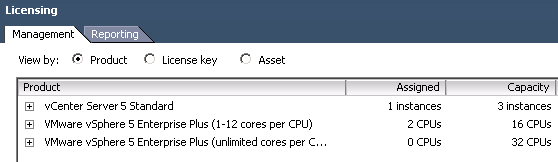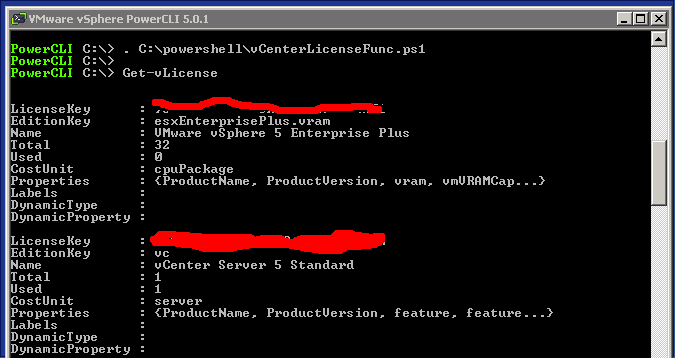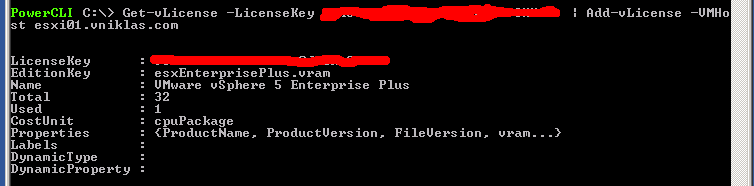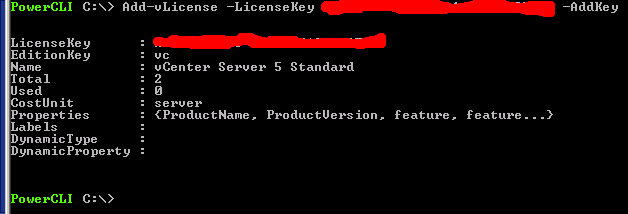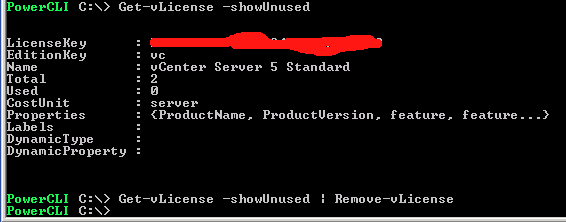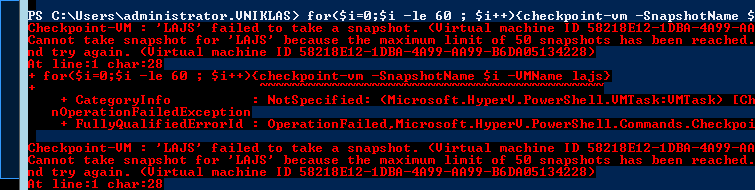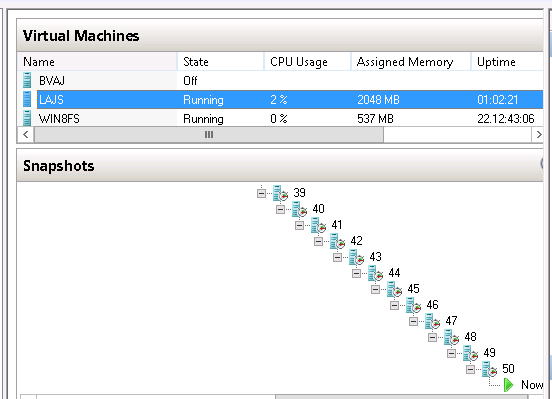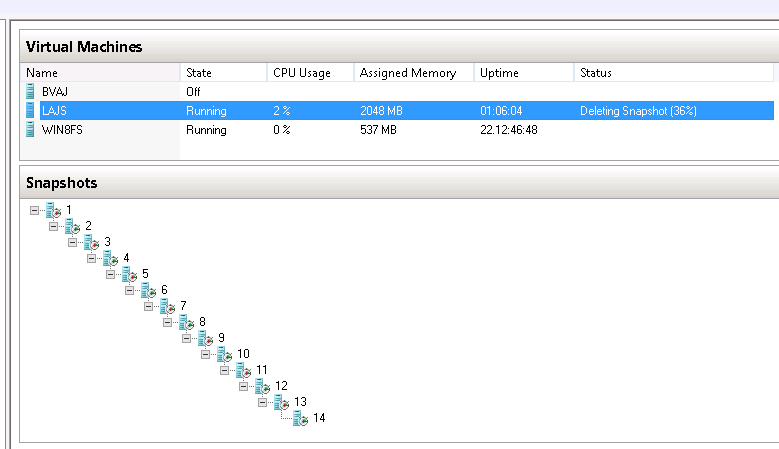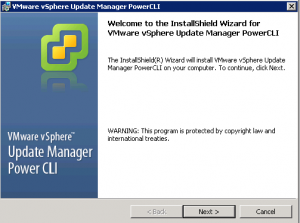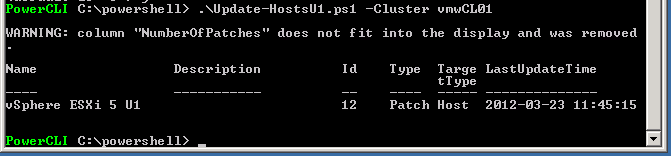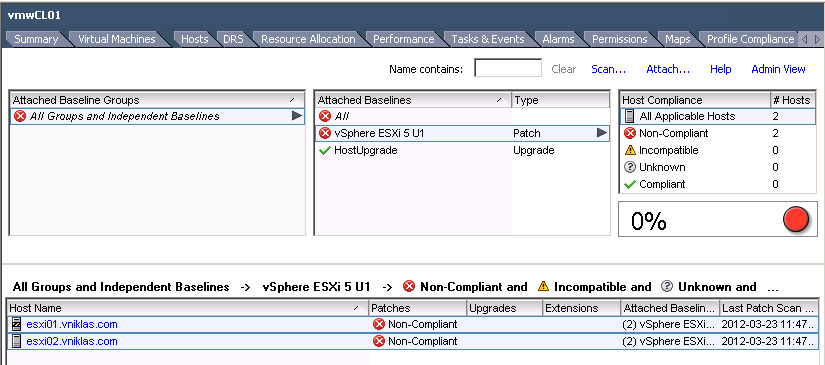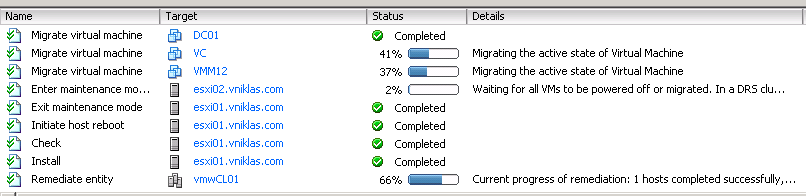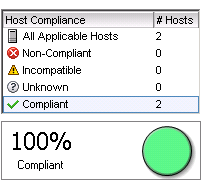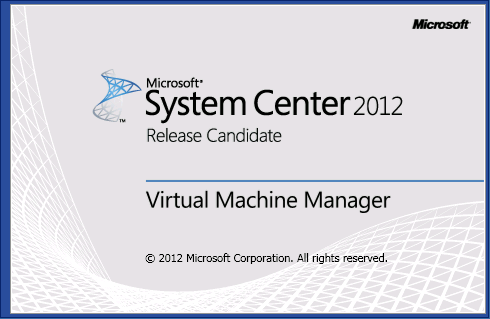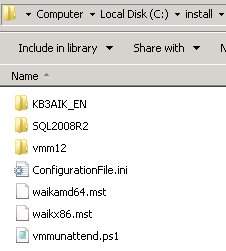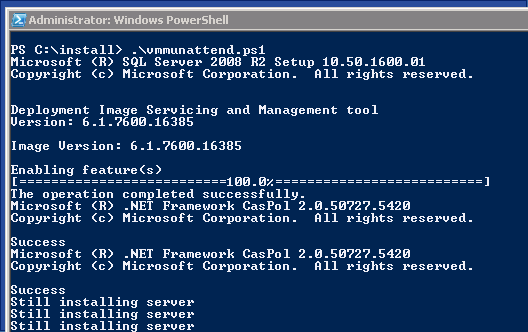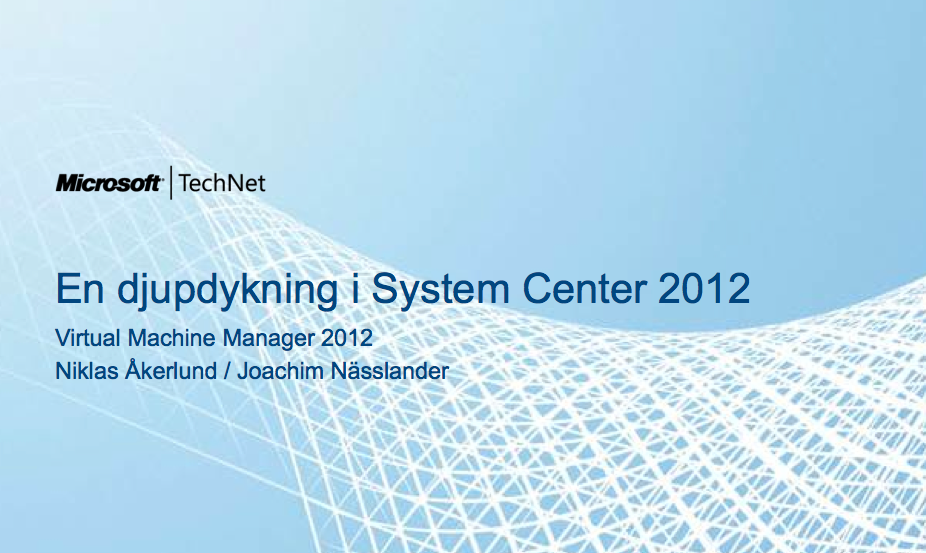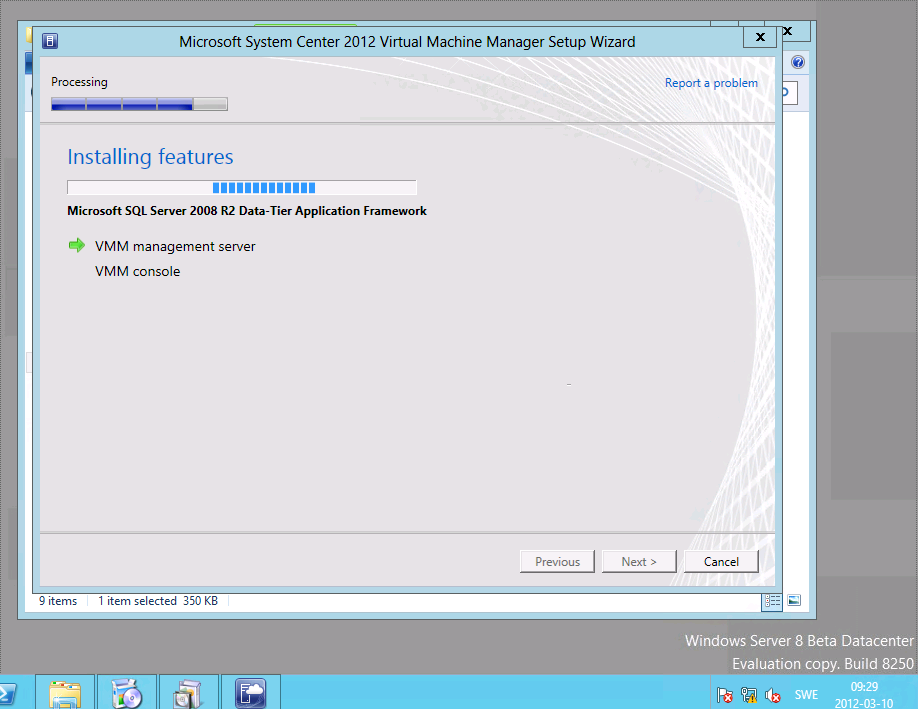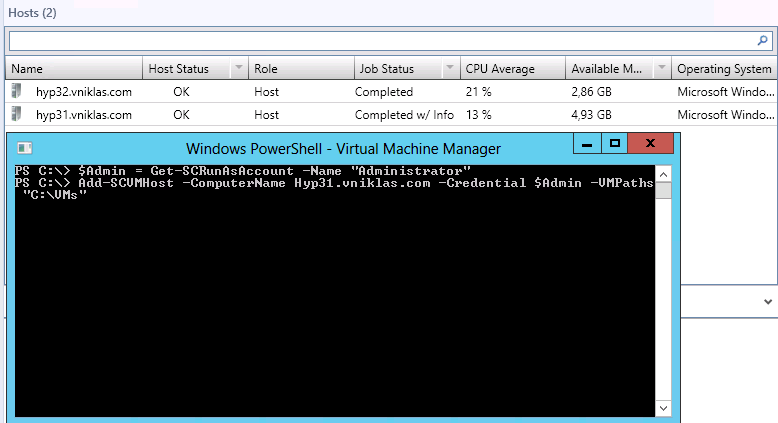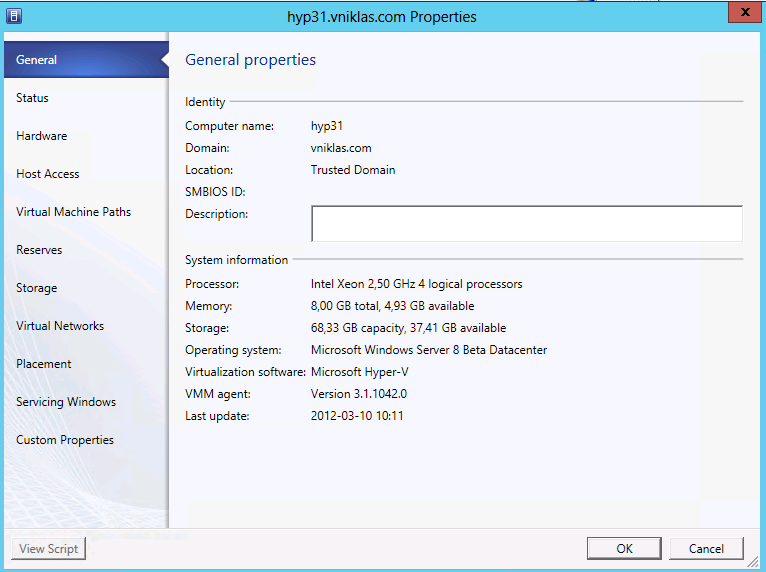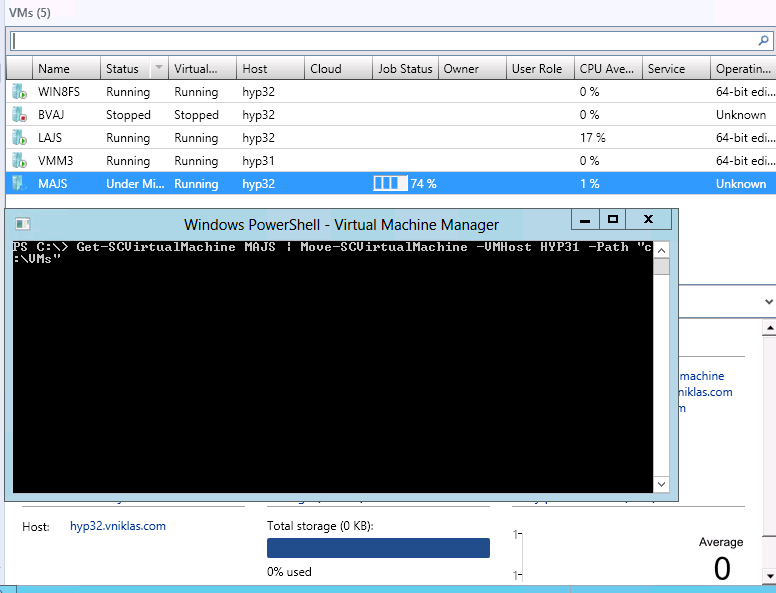A PowerShell function for Snapshot reporting in VMM2012
Hello
I am in the hotel waiting for the MMS 2012 to start so there is time for some automation ;-). Last week when I was teaching a course one of the attendes said after I showed the custom value function, that he also wanted a similar function for easy in the console check how many snapshots every VM had. In the VMM 2012 console I have not found an built-in function to actually show this.
I have modified the function and created the run script, this is scheduled to run once a hour so you have a updated view of your environment. At least in the Hyper-V for Windows 2008 R2 it is not recommended to use in production.
It is quite easy to create a new custom property that we then will populate,
New-SCCustomProperty -Name "Snapshot Count" -Description "" -AddMember @("VM")
In the GUI there is no way to remove a custom property, I can only remove it from assigned properties. During the course I created an property just for showing and want to get rid of it. Of course there is a powershell cmdlet for that:
Get-SCCustomProperty -Name "Muuuu" | Remove-SCCustomProperty
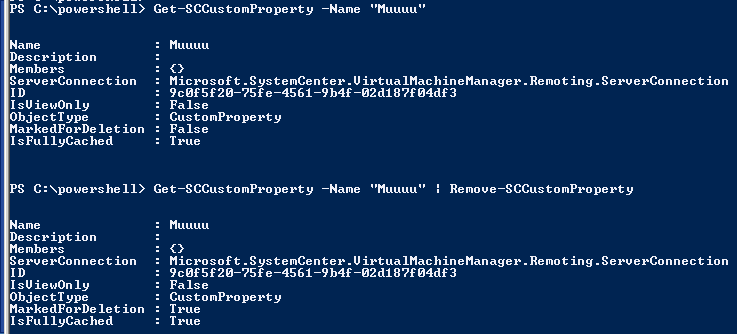
But now to the part of getting the script to show snapshots (yes I know, in VMM it is called Checkpoints but i refuse to call it that)
First I have the PowerShell function
function Set-CVSnapShot{
<#
.SYNOPSIS
Function to Update custom values for VM´s in VMM 2012
.DESCRIPTION
Use this function to set the custom value Snapshot count
.PARAMETER VMs
Use this parameter to update just that VM´s custom snapshot value
.NOTES
Author: Niklas Akerlund / RTS
Date: 2012-04-16
#>
param (
[Parameter(Position=0,HelpMessage="A virtual machine pleaze",
ValueFromPipeline=$True)]
$VMs = " "
)
if ($VMs -eq " "){
$VMs = Get-SCVirtualMachine
}else{
$VMs = Get-SCVirtualMachine $VMs
}
$CustomSnapShot = Get-SCCustomProperty -Name "Snapshot Count"
foreach ($VM in $VMs){
$count = ($VM | Get-SCVMCheckpoint).Count
if($count -ne $null){
Set-SCCustomPropertyValue -InputObject $VM -CustomProperty $CustomSnapShot -Value $count
}else{
Set-SCCustomPropertyValue -InputObject $VM -CustomProperty $CustomSnapShot -Value 0
}
}
}
then I have a very easy script that I task scheduled in my VMM server
# Script to use for scheduled updates of Custom values # # Niklas Akerlund / RTS 2012-04-16 ipmo 'C:\Program Files\Microsoft System Center 2012\Virtual Machine Manager\bin\psModules\VirtualMachineManager' | Out-Null . .\Set-CVSnapshot.ps1 Set-CVSnapshot

And in the VMM Console it looks like this
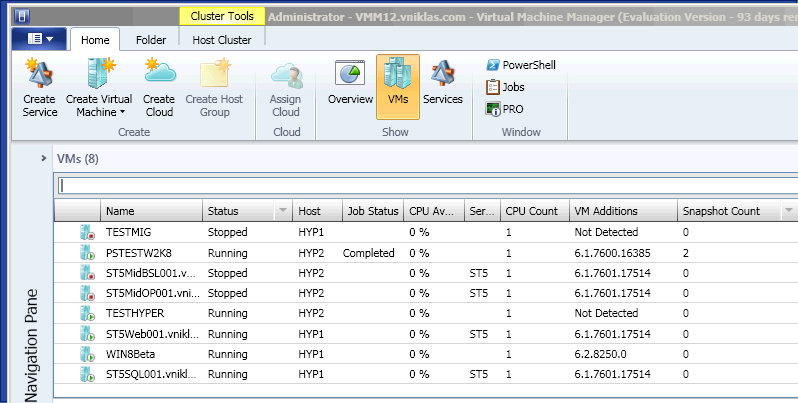
I will talk to some VMM responsibles at MMS and see if they find an interest and build the view instead of me running it in a sheduled task (as the information is there in the database)