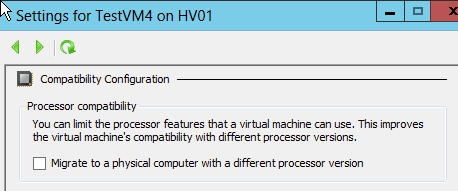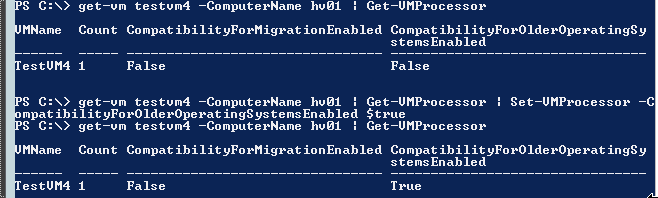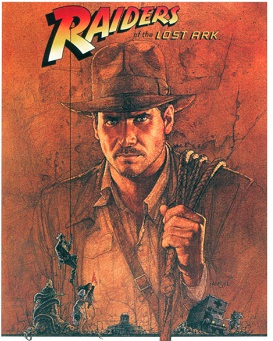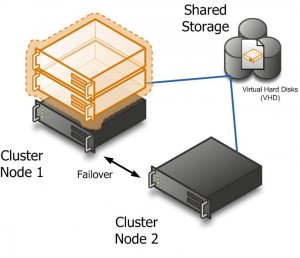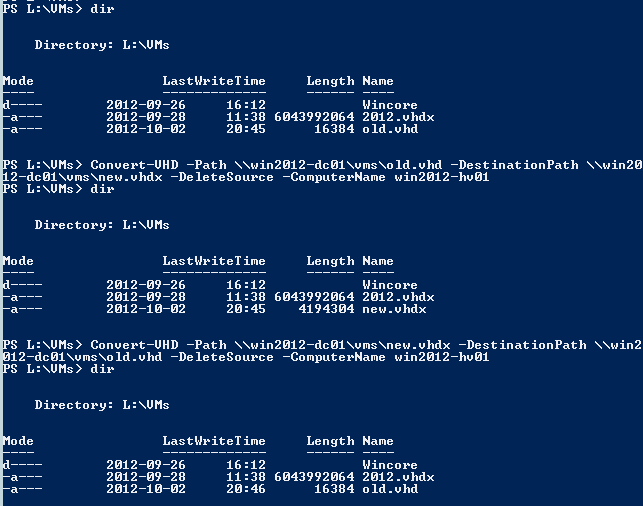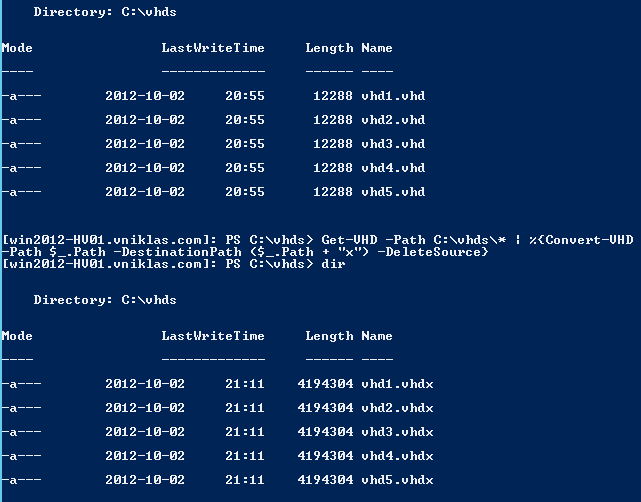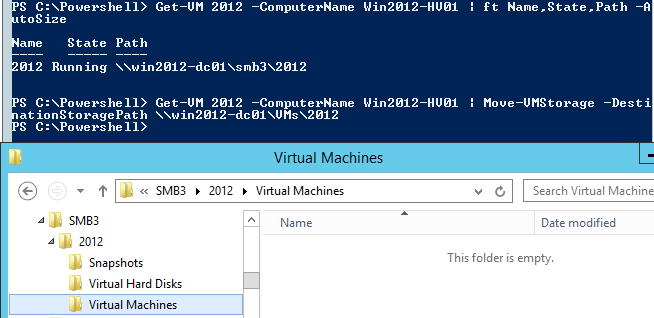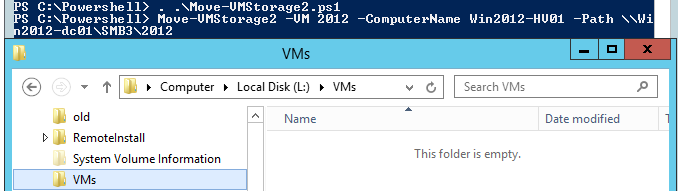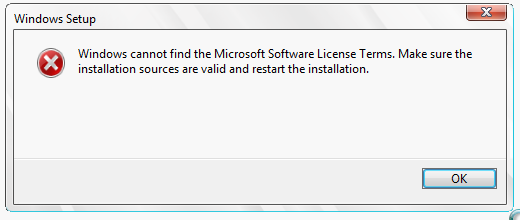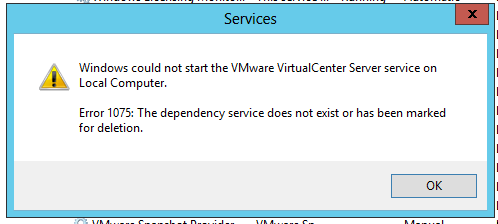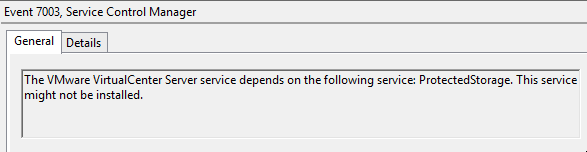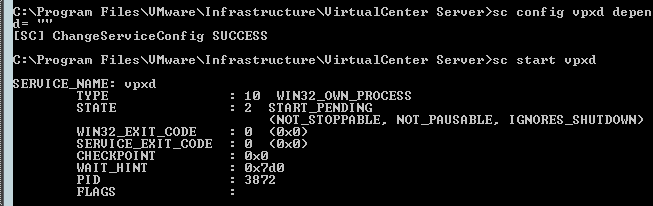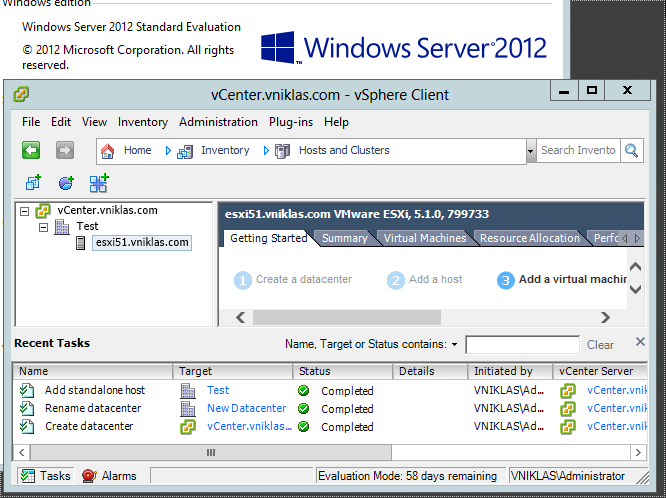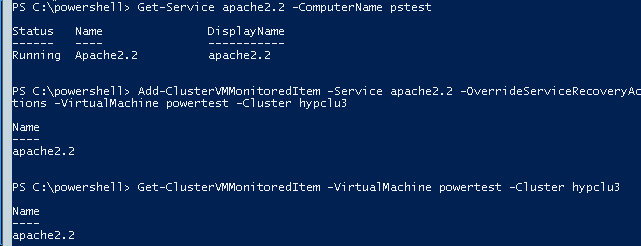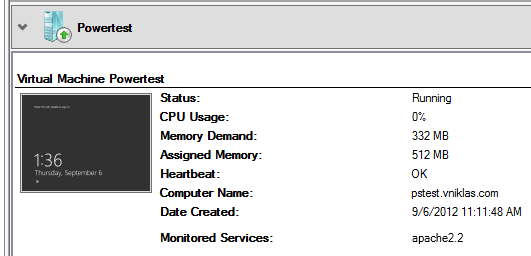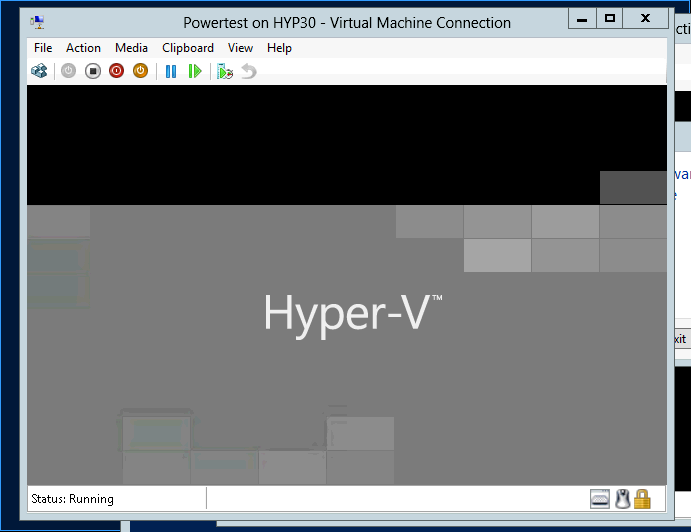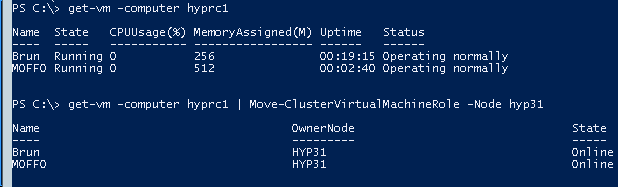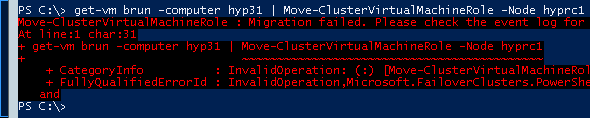Internet Explorer 6.0 in my Win8 Enterprise version
Yesterday I too the challenge from VMware Sweden to be the first presenting an image of an working Thinapp 4.7.3 packaged Internet Explorer 6.0 on a Windows 8.
This function within ThinApp is quite powerfull. Think of the enterprise applications that have an legacy webapp and that does not allow you to upgrade your web browser cause then it stops working. So how do you do when your users also are connected to the internet and the vulnerabilities out there when you do not have an updated web browser.
Here the ThinApped Internet Explorer comes in to play. You can use the ThinApp ThinDirect for those url containing the corporate web sites that require an older web browser and without the user needing to do anything they get the virtualized IE6 connecting to that site.
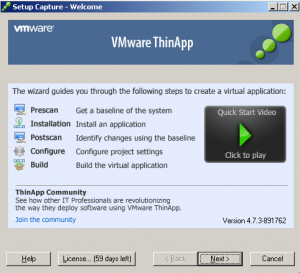
Here is a screendump on the configuration dialog for the Internet Explorer, and if I want the Internet Explorer 6 extracted from the OS ( in this case I am getting mine from a win 2003 Sp1)
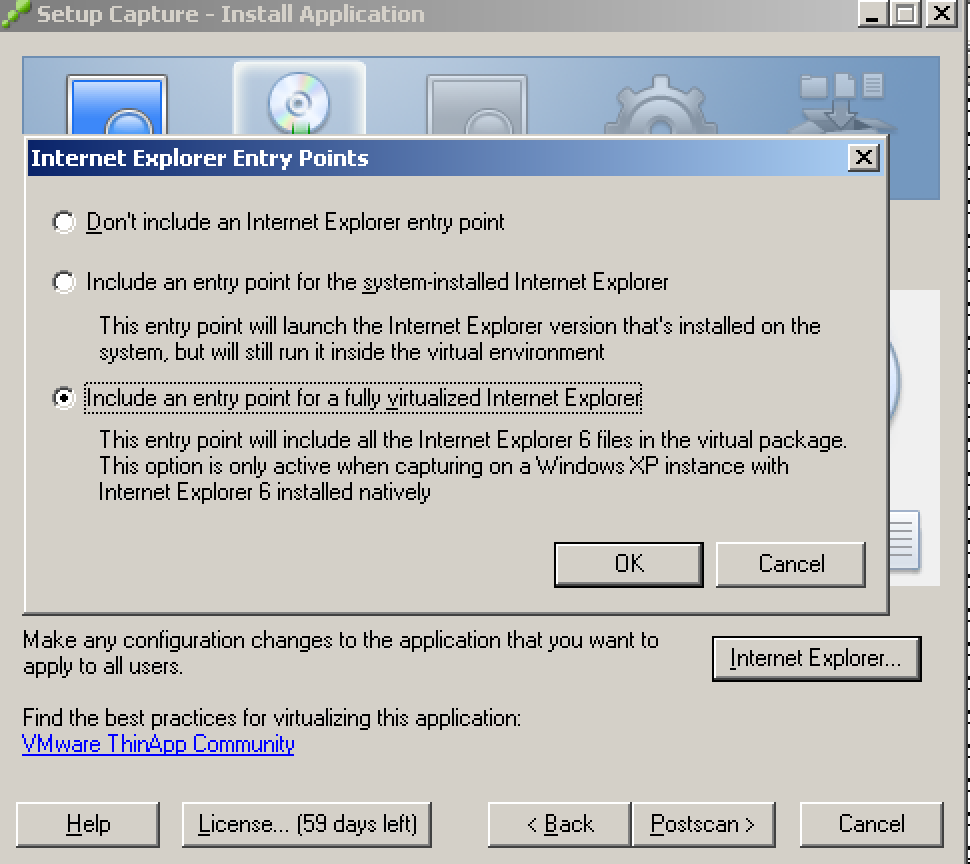
And here you can see when I am running the IE6
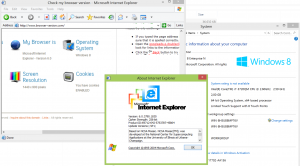
I think that it is really easy to create ThinApped packages and also so powerful as you can see!