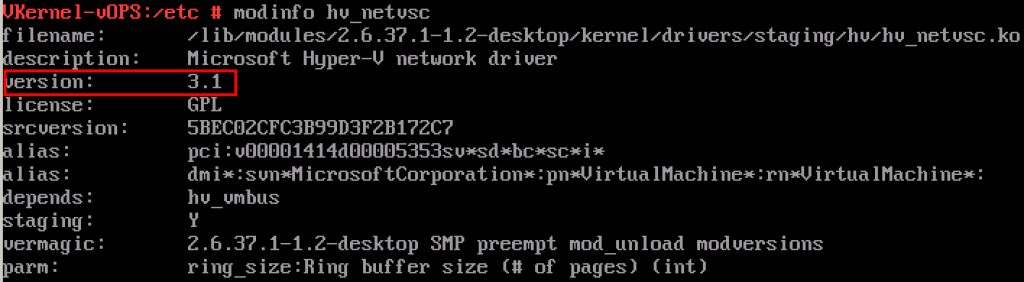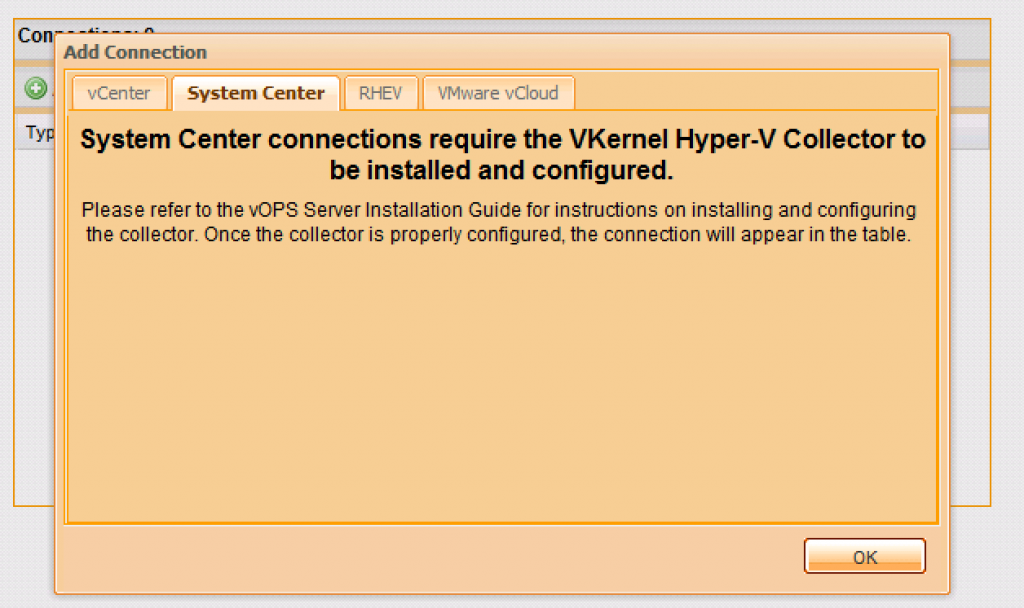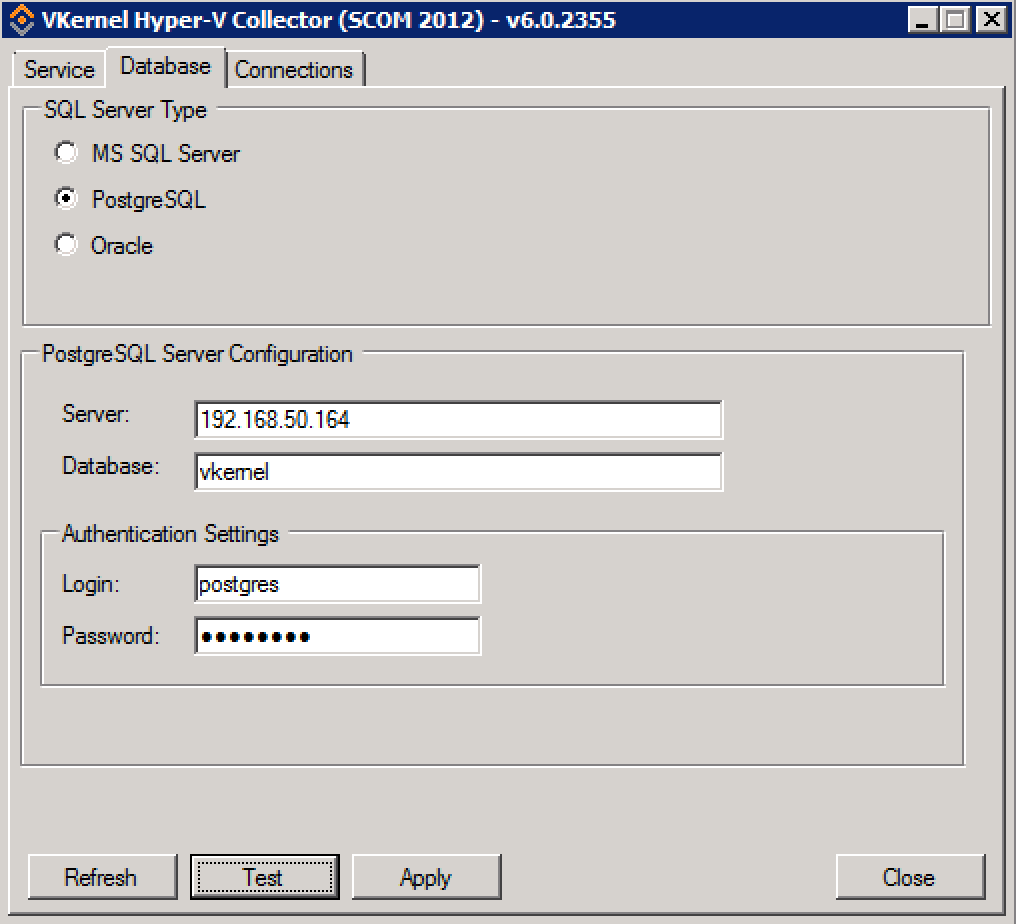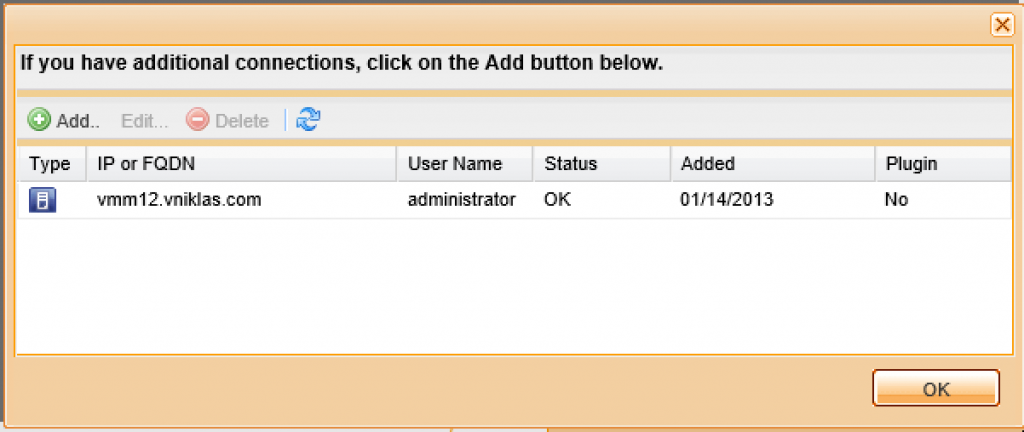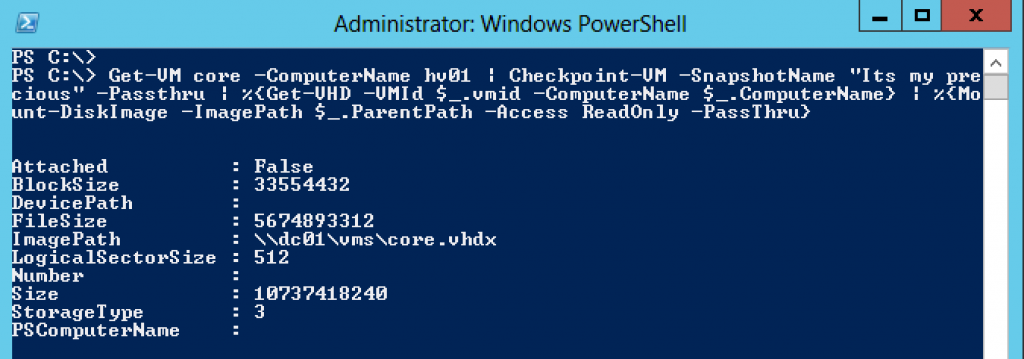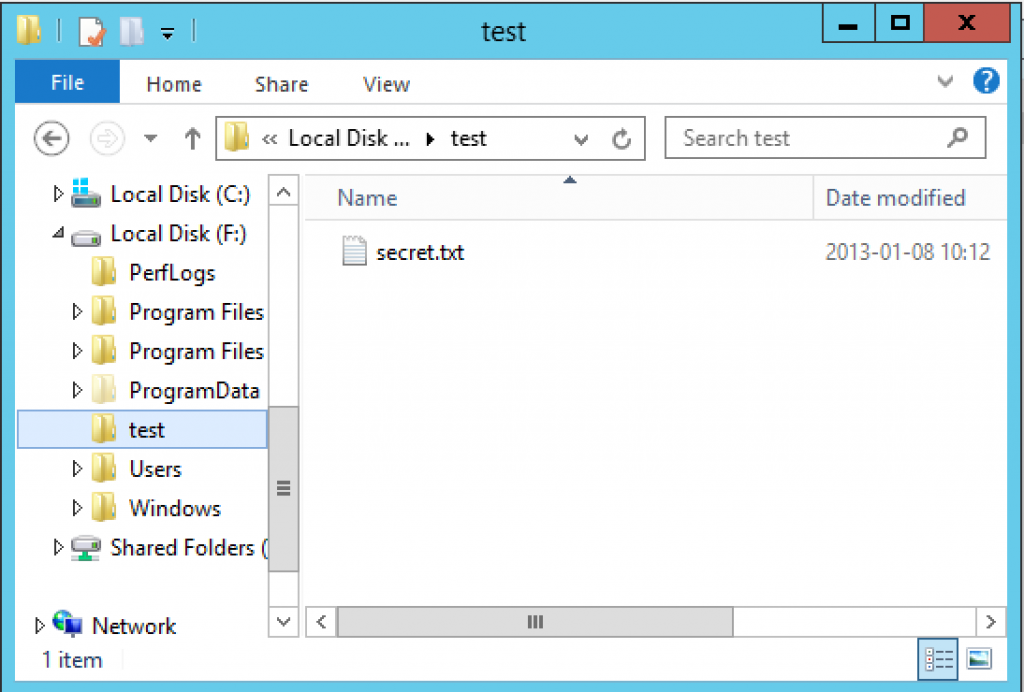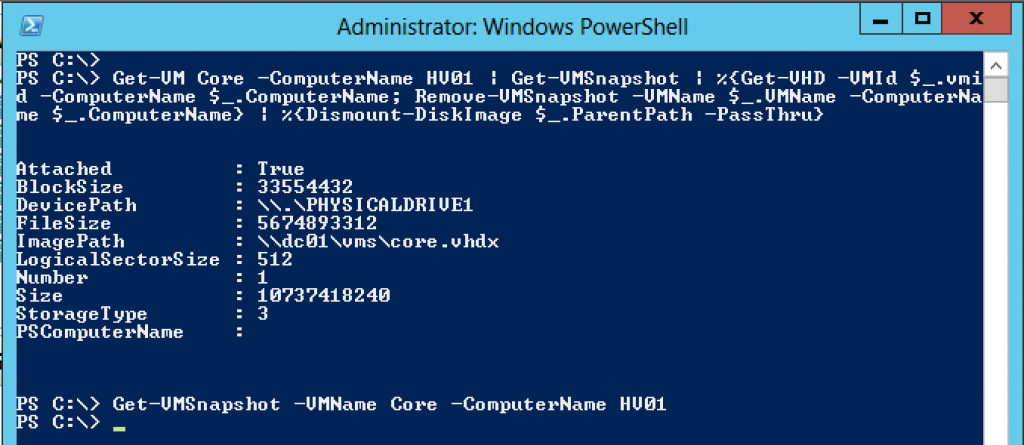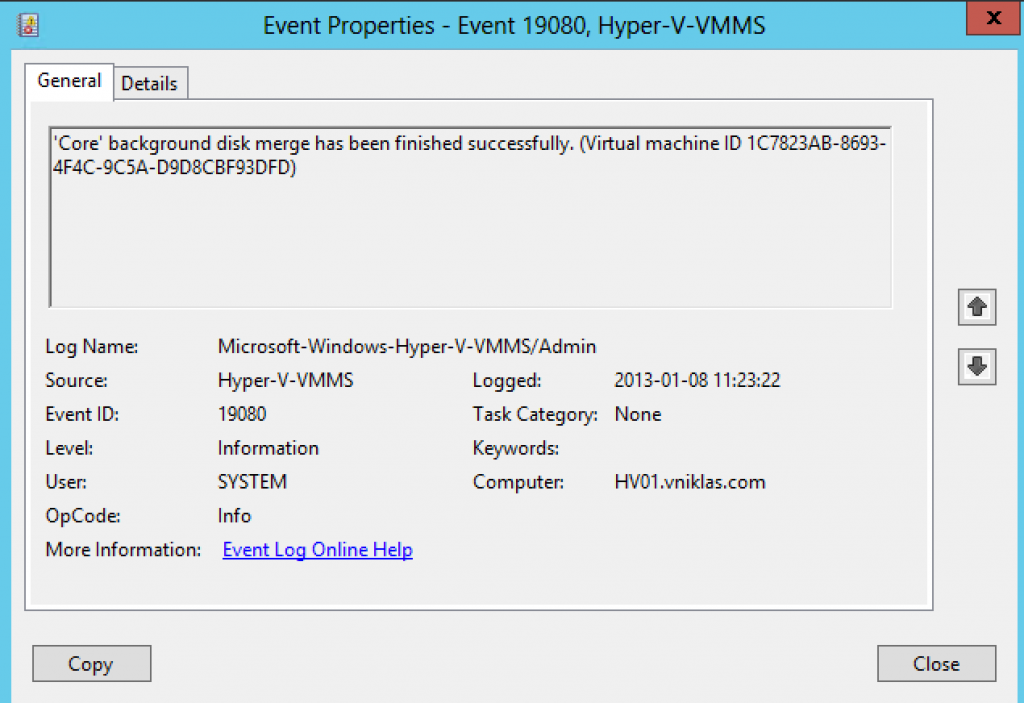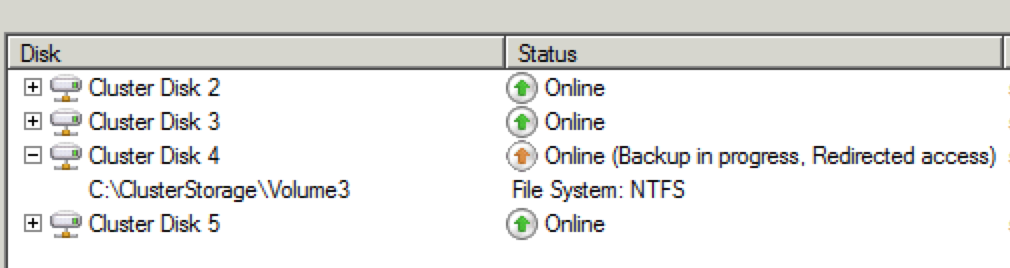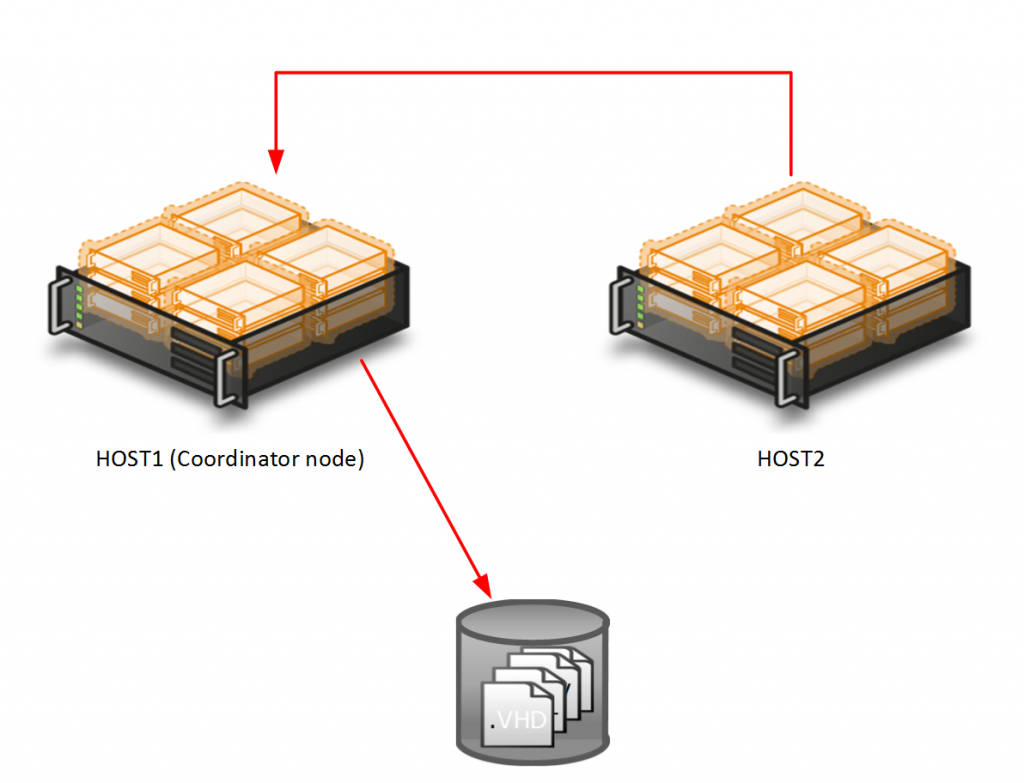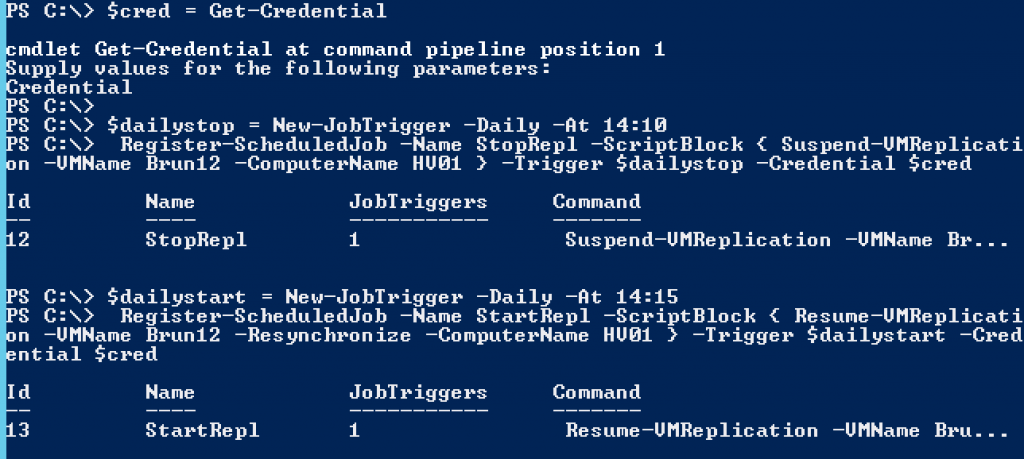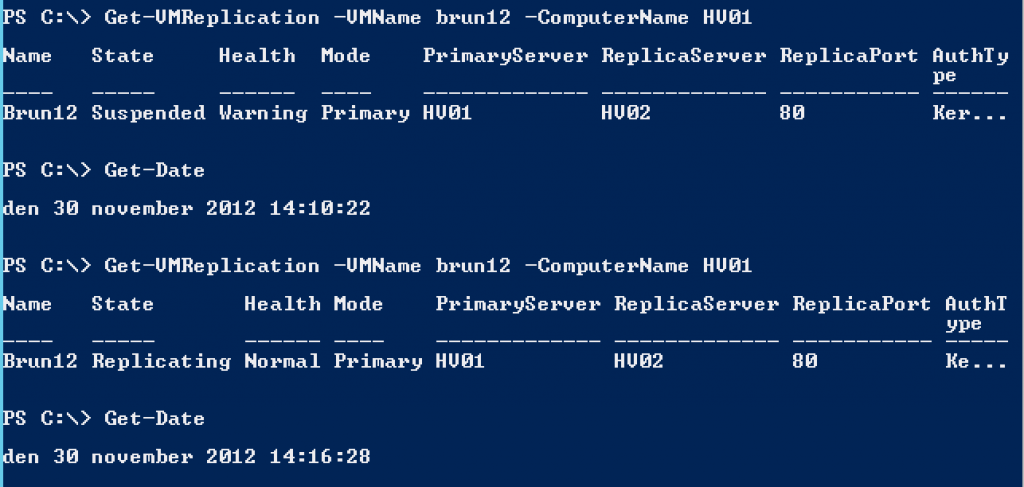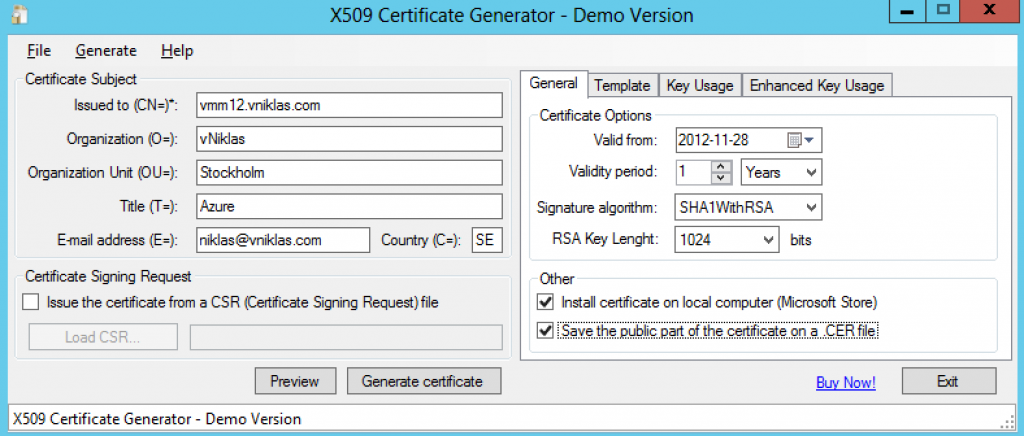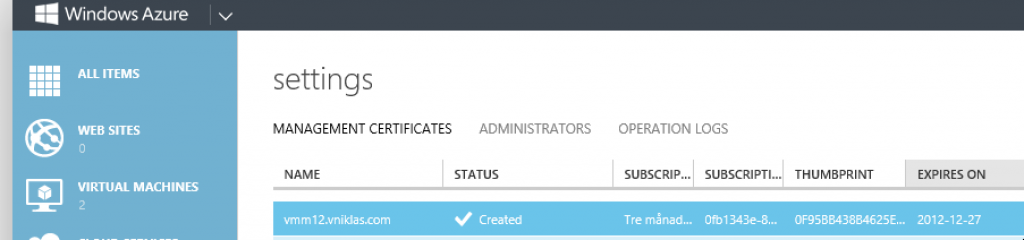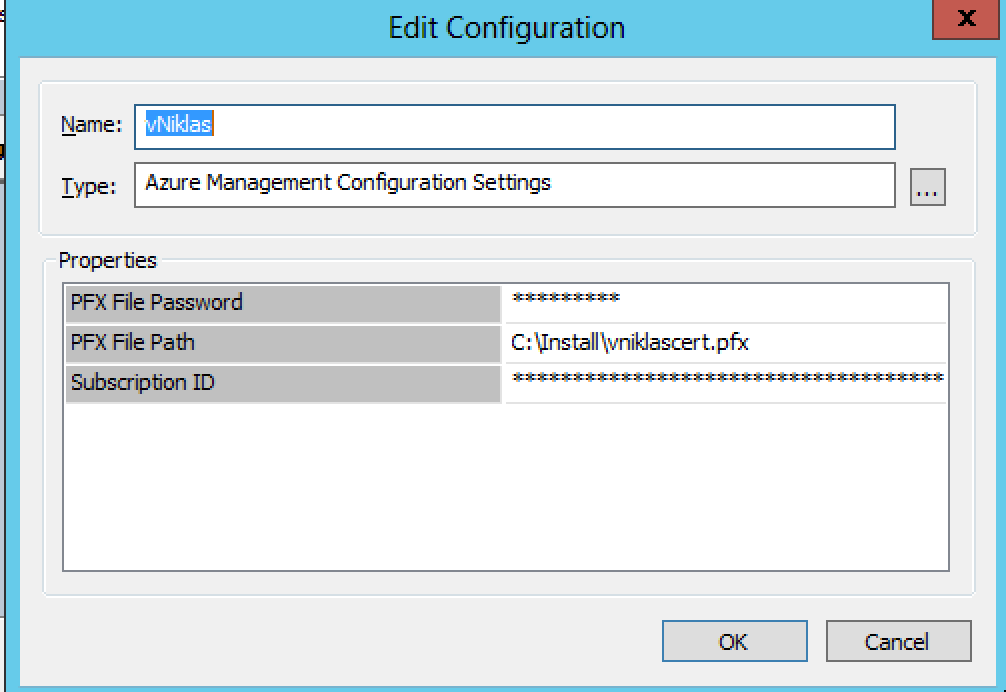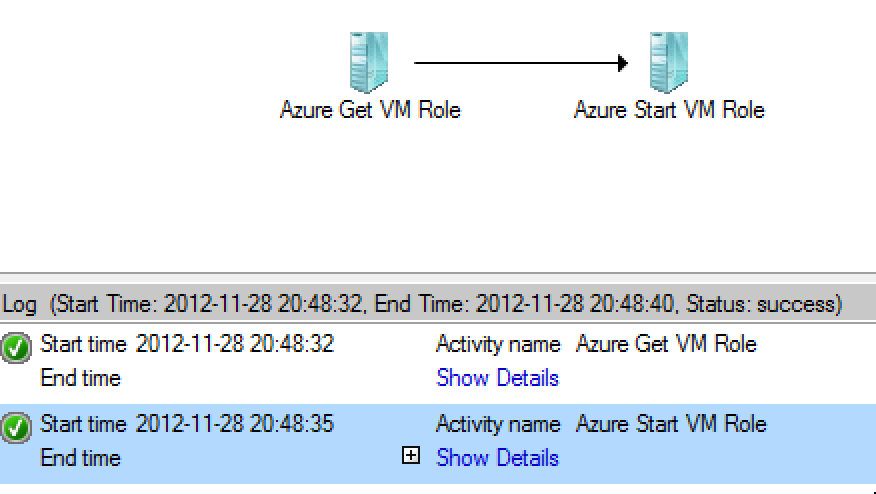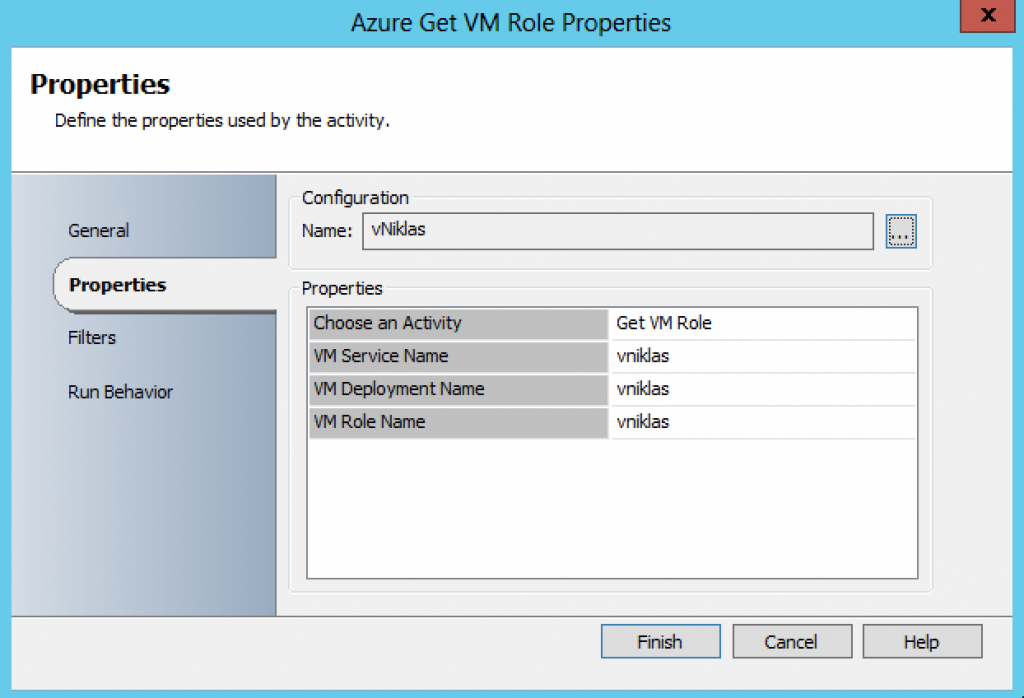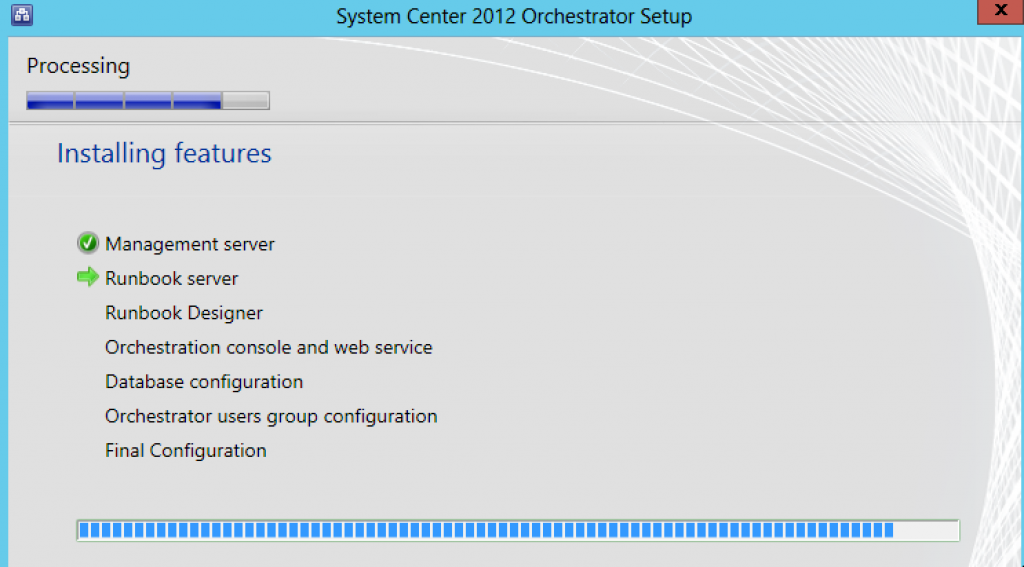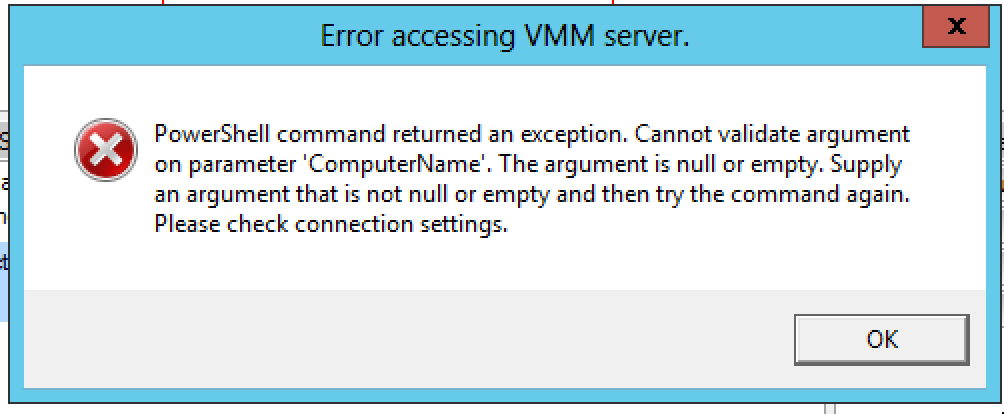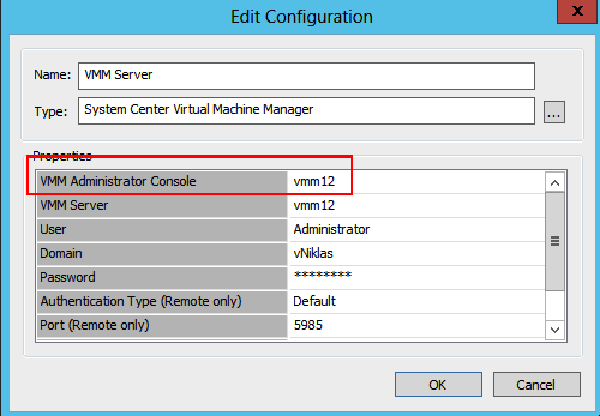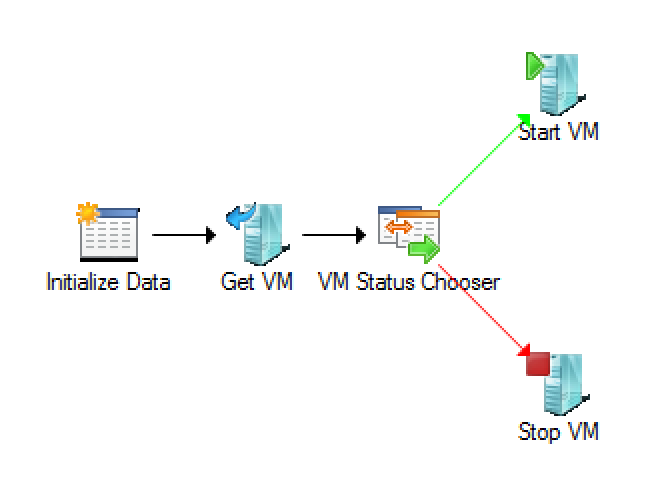Upgraded from SC 2012 SP1 Beta/CTP to SP1 RTM
I have today tested to upgrade the Beta/CTP version of SC 2012 SP1 to the newly released SP1 RTM version for
- SC Orchestrator
- SC Virtual Machine Manager
- SC Operations Manager (Community Technology Preview)
As the articles on technet tells you it is not supported but I wanted to try and see how I could do it in my lab environment and what consequences it would have . I have one DC Server, one VMM/ORCH/SCOM server (maybe not best practice to have all three roles on the same server but it works 😀 ) and one Hyper-V host with some lab-VM´s
I started with the Orchestrator and when I connected the ISO to the server/servers and try to install I got an dialog that I already have it installed, but it is the wrong version so I have to uninstall everything first, So did that and then during the installation selected the old DB in the wizard and after that I could see all my runbooks and IP´s still are there.
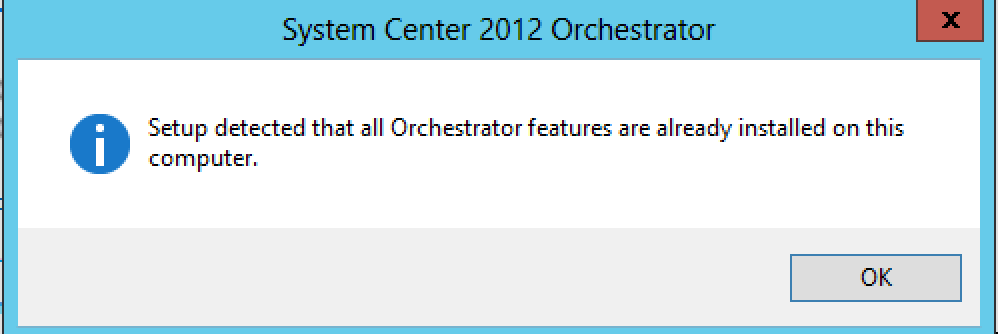
Then It was time for the SC VMM, but now the installation guide clearly told me that I had to uninstall the product, although as you can read on the screen dump: if I am running SC 2012 I can retain the database when uninstalling.
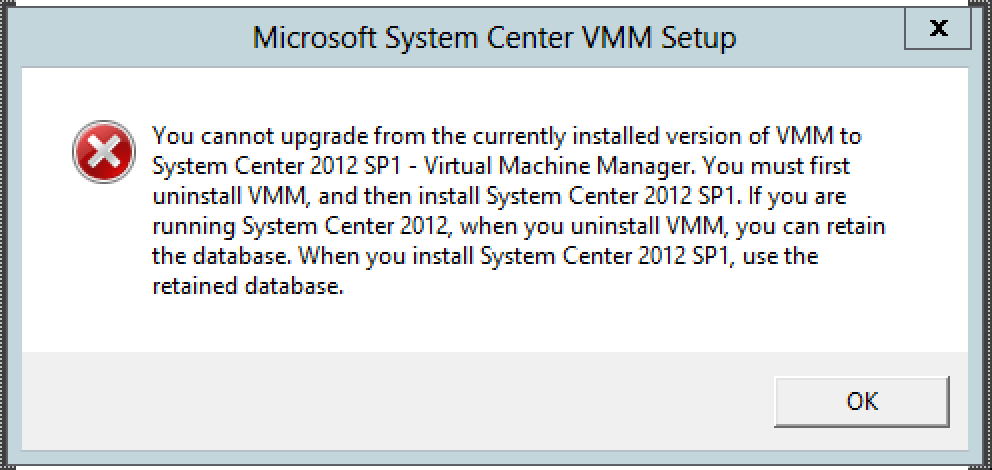
In the uninstall wizard, be sure to check this box:
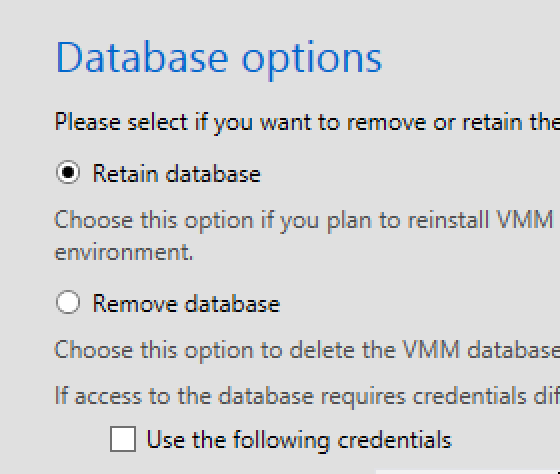
And then during the new installation be sure to point out the old database
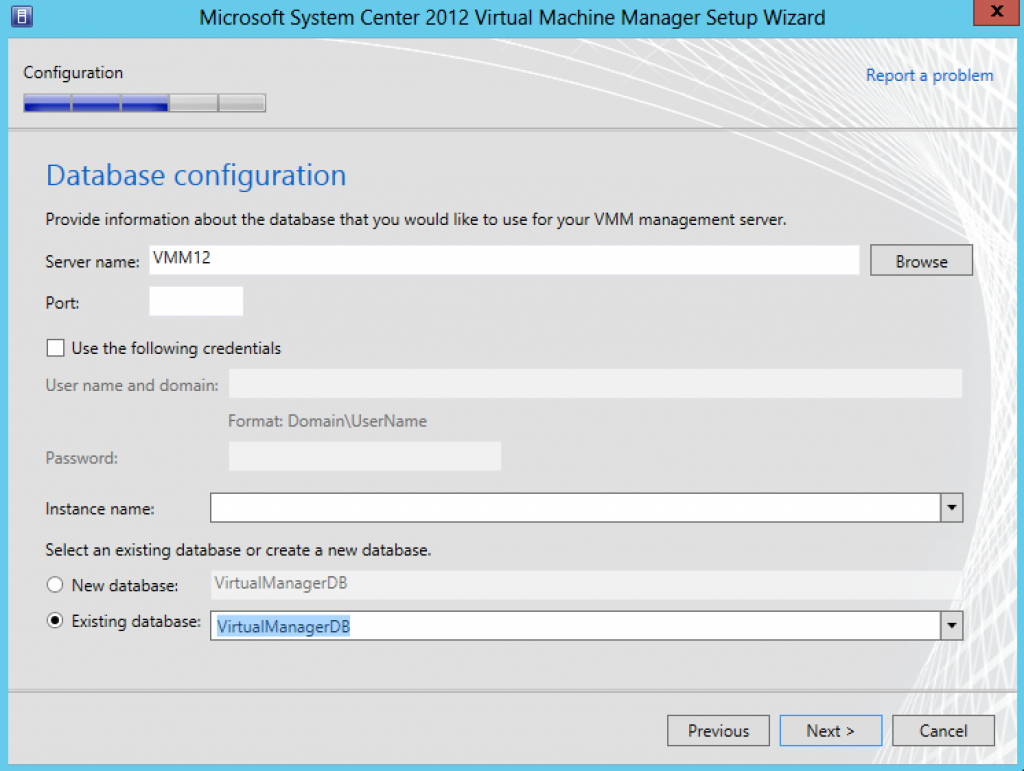
The installation wizard will then check and ask if you want to upgrade it, pretty nice and for not supporting an upgrade they have made it quite easy to do it anyway!
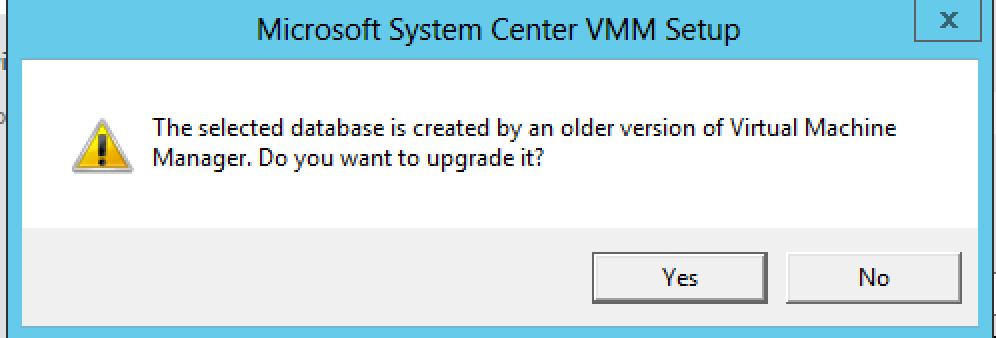
Also, the wizard recognizes the library share that I had configured before. In the last step I get an summary that tells me what potential issues might occur with this upgrade, As you can read in the first part it is important to use the same server as the vmm was installed on before and that you use the same service account for VMM this for the Run-As accounts to work!
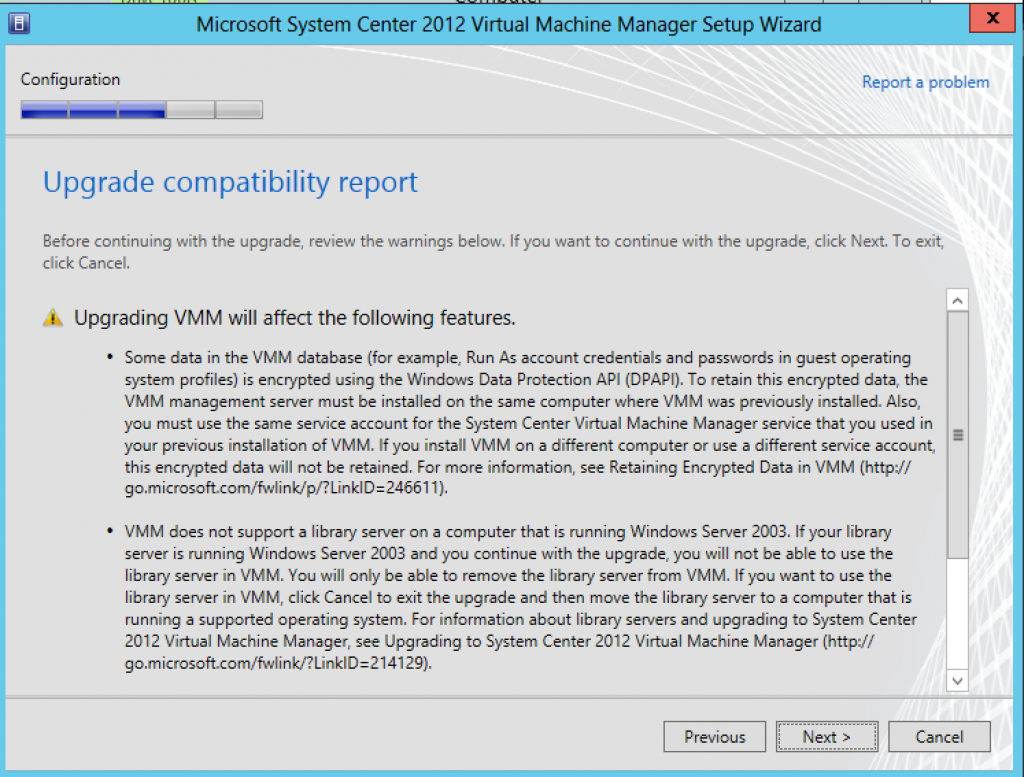
When the installation is complete I had to update the Agent on the Hyper-V host.
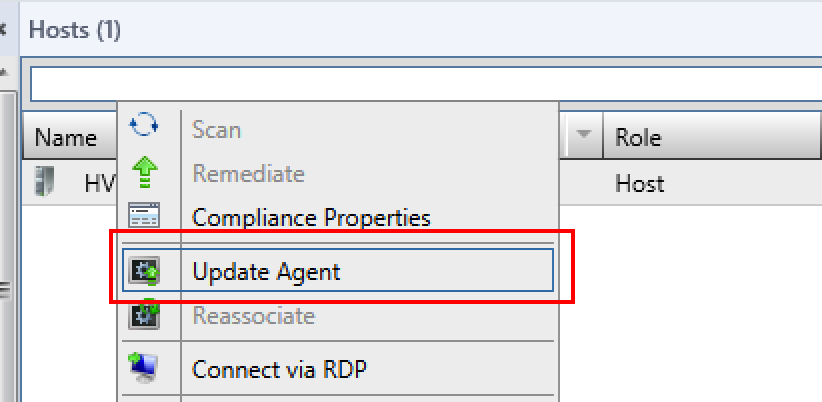
After this I continued to upgrade the SCOM, when starting the installation wizard I did not need to uninstall anything and right away the SCOM accepted an upgrade to the RTM version.
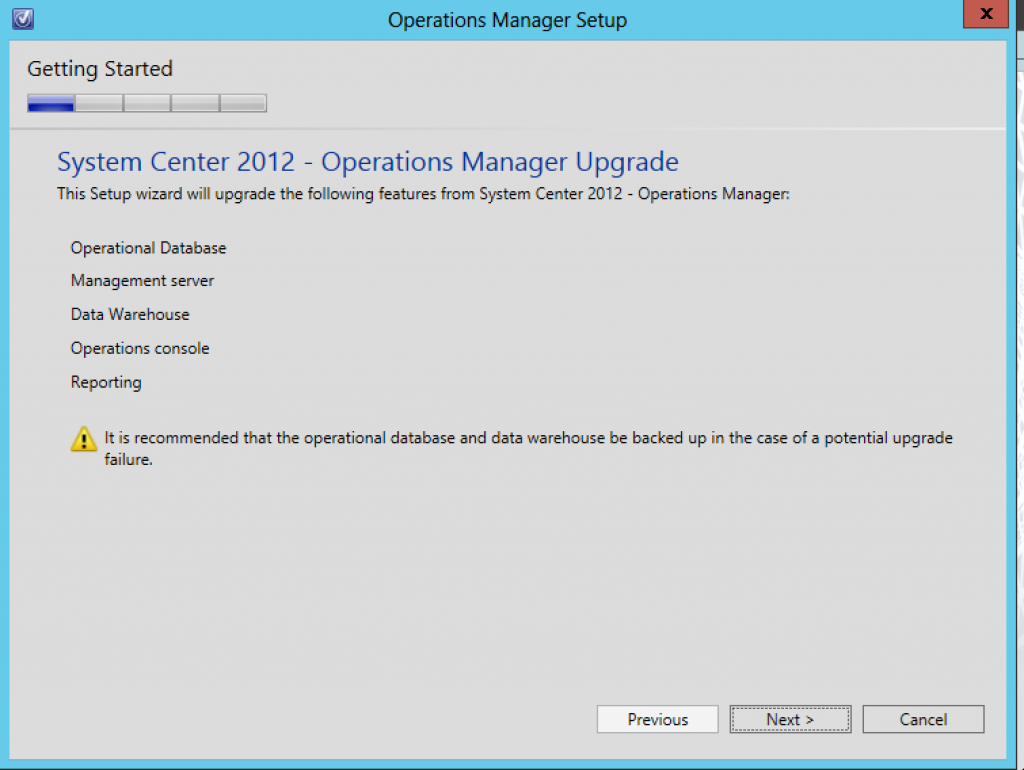
After successfully “upgrading” these components there are some more work that needs to be done, such as the SCOM-SCVMM integration that need upgrading and also Orchestrator IP that should be taken care of but that in another blog post 🙂