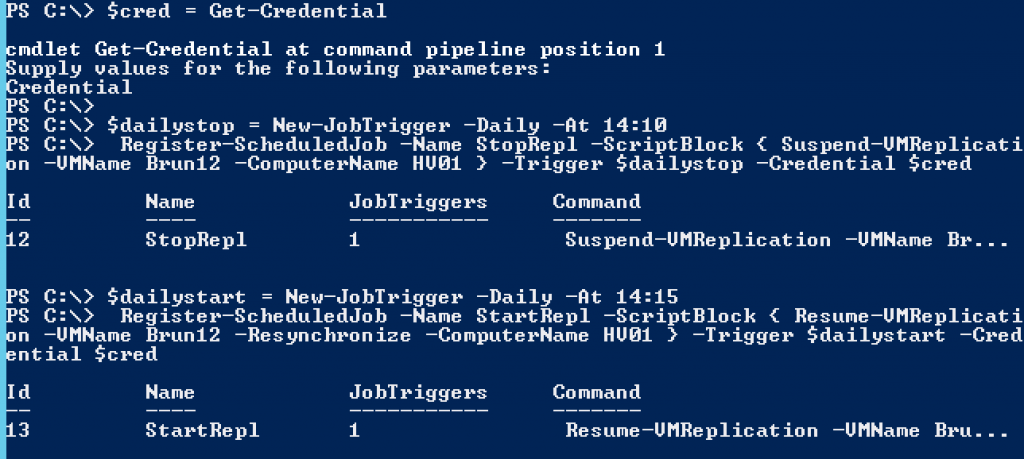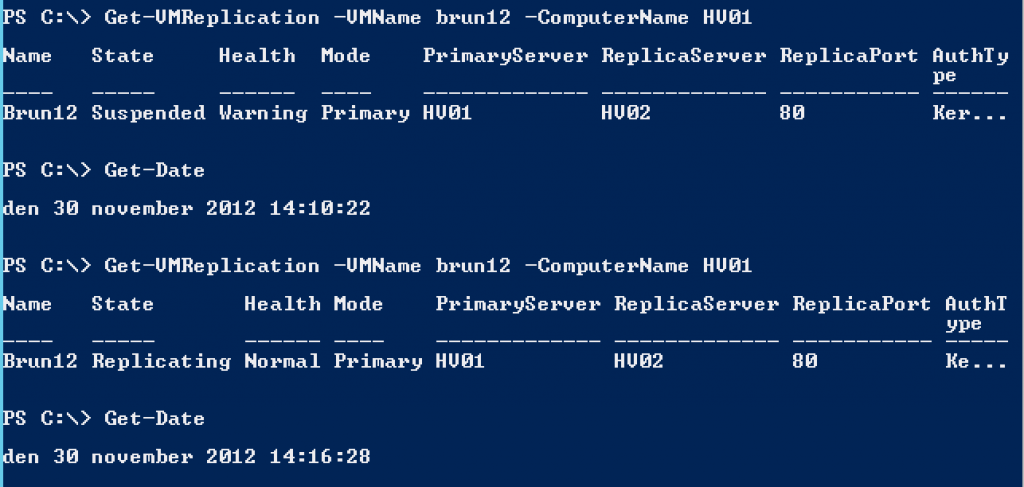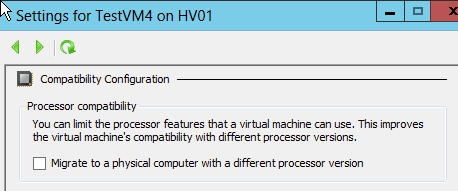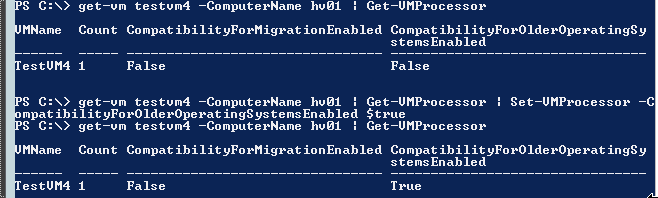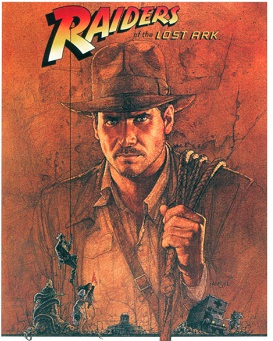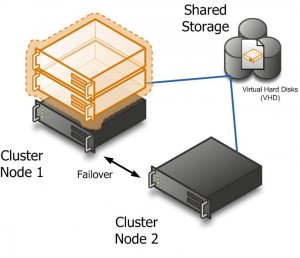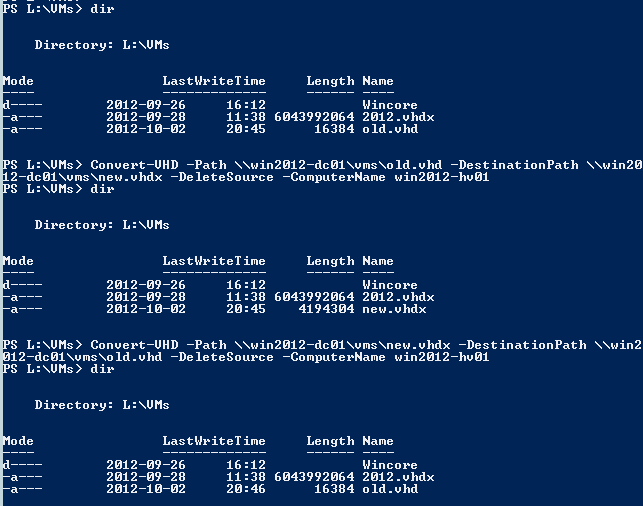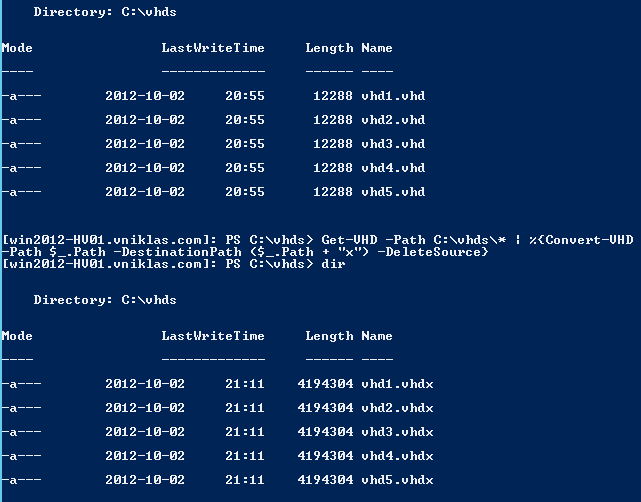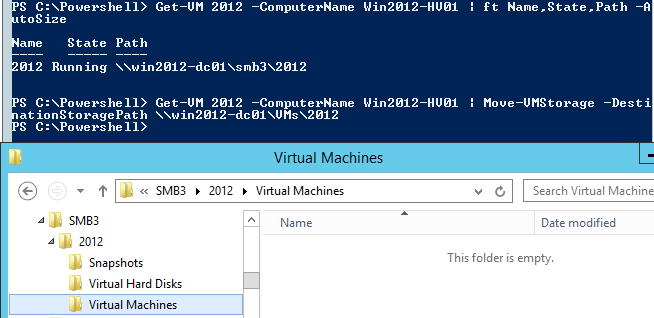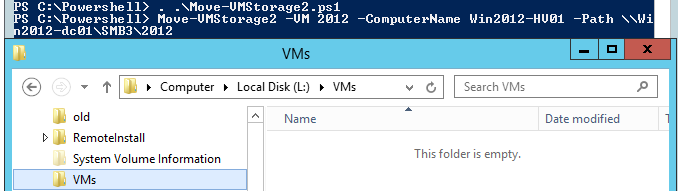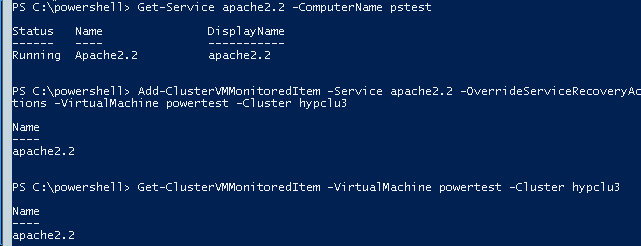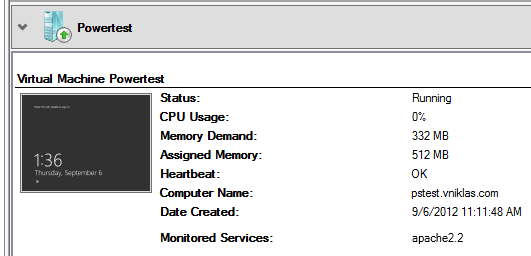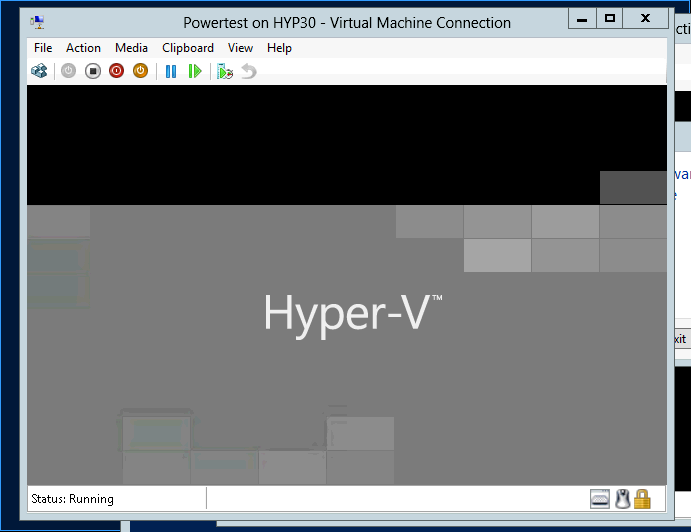SCVMM vCheck updated plugin for CSV status reporting
After visiting a customer this friday we talked about their environment and the need to check that their cluster shared volumes in a Windows 2008 R2 SP1 Hyper-V cluster was healthy.
They have started to take host level backup but have not yet got the hardware VSS driver in place and when we checked the backup agent had got into a faulty state and locked the CSV volume in redirected access mode. When we restarted the backup agent the status got back to online.
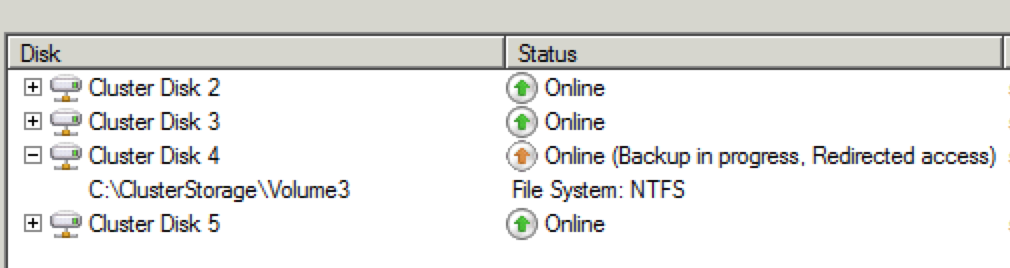
Aidian Finn has done a white paper about backup and CSV volumes which describes the redirection and what that can make for impact on the performance. But in short, the cluster node that is the owner will during the redirected access have sole write access to the CSV volume and that means that the other nodes in the cluster must send all storage trafic to that node.
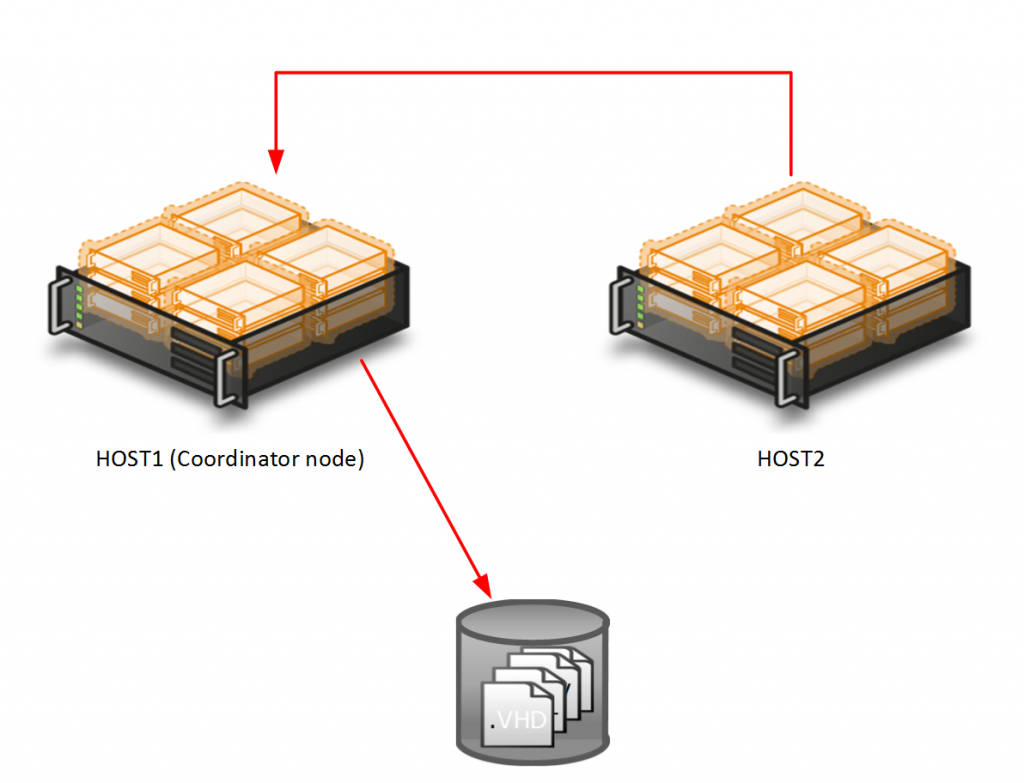
Alan Renouf´s vCheck script is a really easy and good way to keep in a daily control of your environment, it works for both a VMware vSphere environment and also for Hyper-V with SCVMM thanks to Jan Egil Ring. The best way is to configure it with scheduled tasks and to send a mail every morning.
What I have done is editing the Cluster Shared Volume check plugin to report the status also, as this can be quite important. It is just a minor addition to the plugin, I have also chosen to change so if you set it to 100 the CSV part will always be included in the report and not depending on a percentage space remaining.

Here is the code for the CSV Plugin:
# Start of Settings
# Free space threshold for Hyper-V Cluster Shared Volumes (value in percent)
$CSVFreeSpaceThreshold ="50"
# End of Settings
$Title = "Hyper-V Cluster Shared Volumes"
$Header ="Hyper-V Cluster Shared Volumes"
if($CSVFreeSpaceThreshold -eq 100){
$Comments = "Hyper-V Cluster Shared Volumes information and state"
}else{
$Comments = "Hyper-V Cluster Shared Volumes with less than $CSVFreeSpaceThreshold percent free, information and state"
}
$Display = "Table"
$Author = "Jan Egil Ring/Niklas Akerlund"
$PluginVersion = 1.1
$PluginCategory = "Hyper-V"
$FailoverClusters = $VMHostClusters | Where-Object {$_.VirtualizationPlatform -eq "HyperV"}
if ($FailoverClusters) {
if (!(Get-Module FailoverClusters)) {
Import-Module FailoverClusters
}
foreach ($cluster in $FailoverClusters) {
if($CSVFreeSpaceThreshold -eq 100){
Get-ClusterSharedVolume -Cluster $cluster.name | Select-Object -Property Name,State -ExpandProperty SharedVolumeInfo | Select-Object @{Name="Cluster";e={$cluster.name}},Name,FriendlyVolumeName,@{ Label= "State"; Expression ={if($_.RedirectedAccess){"Redirected Access"}elseif($_.MaintenanceMode){"Maintenance Mode"}else{"Online"}}},@{ Label = "Size(GB)" ; Expression = { "{0:N2}" -f ($_.Partition.Size/1024/1024/1024) } },@{ Label = "PercentFree" ; Expression = { "{0:N2}" -f ($_.Partition.PercentFree) } },@{ Label = "FreeSpace(GB)" ; Expression = { "{0:N2}" -f ($_.Partition.FreeSpace/1024/1024/1024) } },@{ Label = "UsedSpace(GB)" ; Expression = { "{0:N2}" -f ($_.Partition.UsedSpace/1024/1024/1024) } }
}else{
Get-ClusterSharedVolume -Cluster $cluster.name | Select-Object -Property Name,State -ExpandProperty SharedVolumeInfo | Where-Object {$_.Partition.PercentFree -lt $CSVFreeSpaceThreshold} | Select-Object @{Name="Cluster";e={$cluster.name}},Name,FriendlyVolumeName,@{ Label= "State"; Expression ={if($_.RedirectedAccess){"Redirected Access"}elseif($_.MaintenanceMode){"Maintenance Mode"}else{"Online"}}},@{ Label = "Size(GB)" ; Expression = { "{0:N2}" -f ($_.Partition.Size/1024/1024/1024) } },@{ Label = "PercentFree" ; Expression = { "{0:N2}" -f ($_.Partition.PercentFree) } },@{ Label = "FreeSpace(GB)" ; Expression = { "{0:N2}" -f ($_.Partition.FreeSpace/1024/1024/1024) } },@{ Label = "UsedSpace(GB)" ; Expression = { "{0:N2}" -f ($_.Partition.UsedSpace/1024/1024/1024) } }
}
}
}