Going to Windows Server 2012 R2 Core in Azure IaaS
Read on Twitter that someone wanted an image in the gallery for a Windows Server Core to get a smaller footprint instead of the full gui VM
As you know there is a way to go to core mode from a full installation so after you have deployed a IaaS VM you can run the following commands to remove the GUI. The roles Server-Gui-Shell and Server-Gui-Mgmt-Infra can be removed.
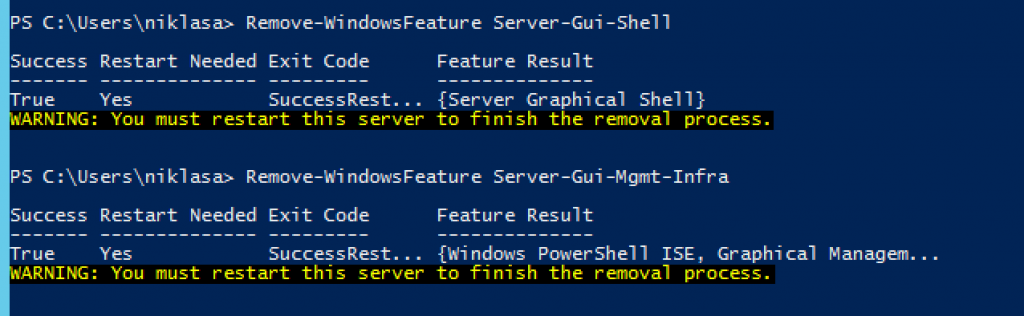
And then as instructed, you reboot and when you are up and running again there is some configuration that needs to be done so just be patient and wait…
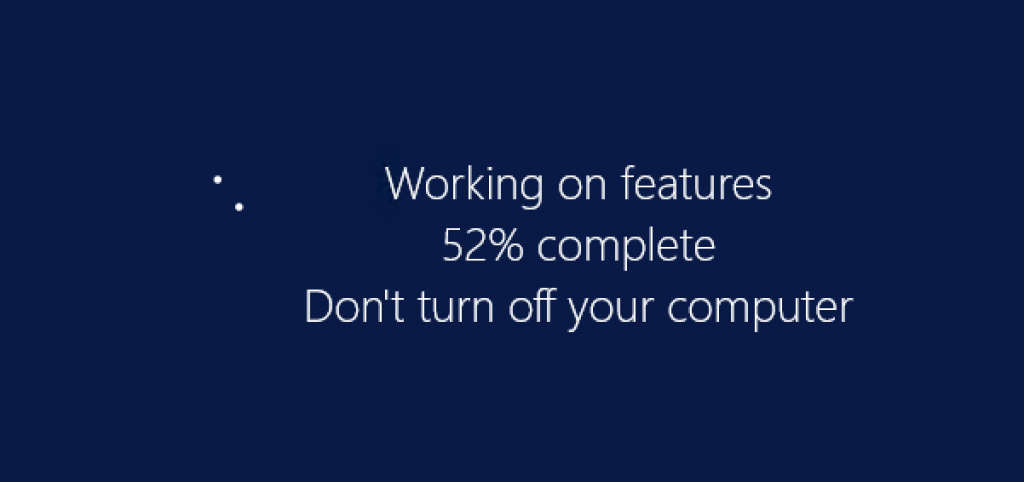
After that is done you can proceed to the wonderful world of the command prompt and sconfig 🙂
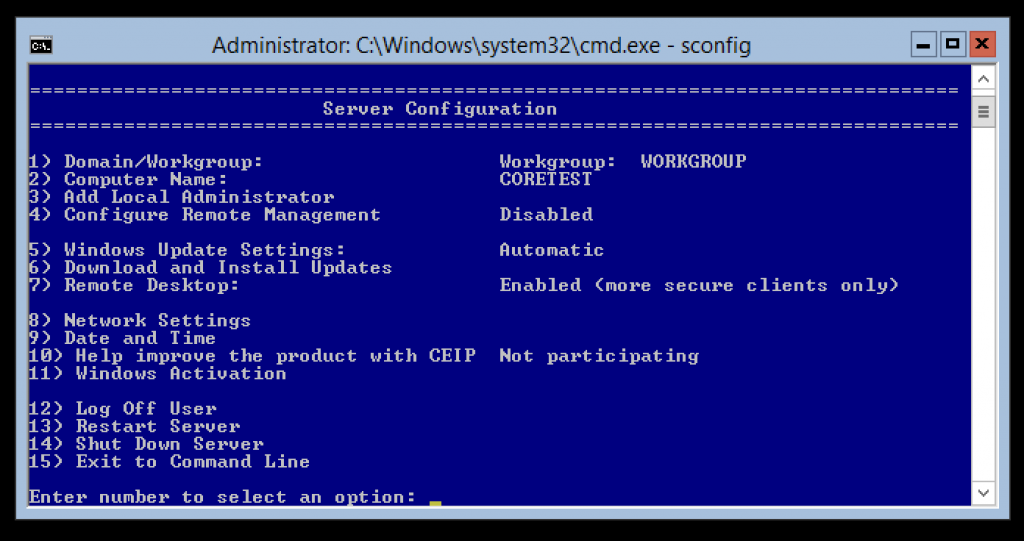
And the next step is to sysprep and shut down this and capture an Image to be able to provision this one.
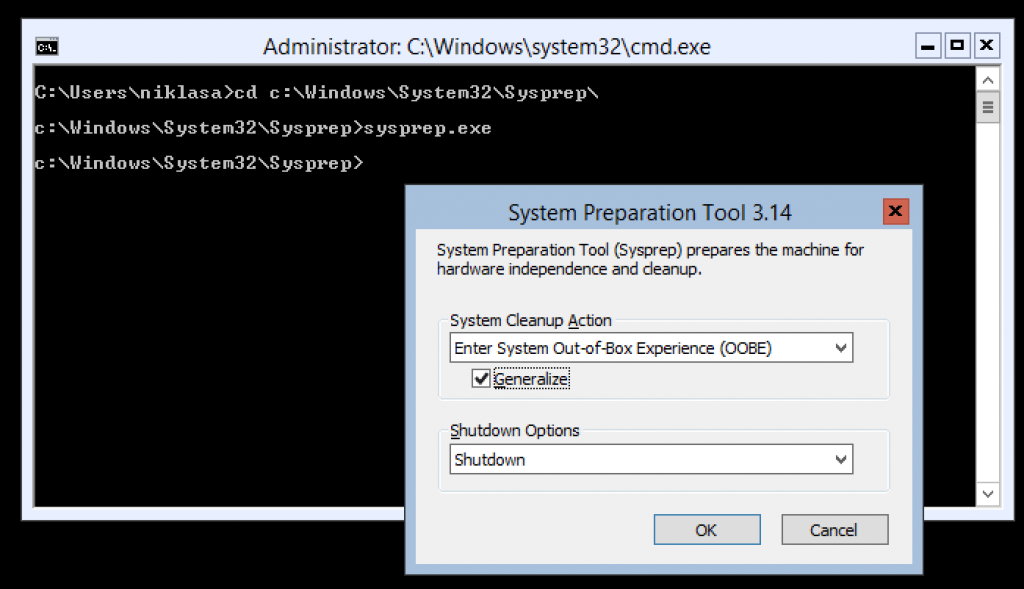
Once the VM is in a Stopped State you can capture it
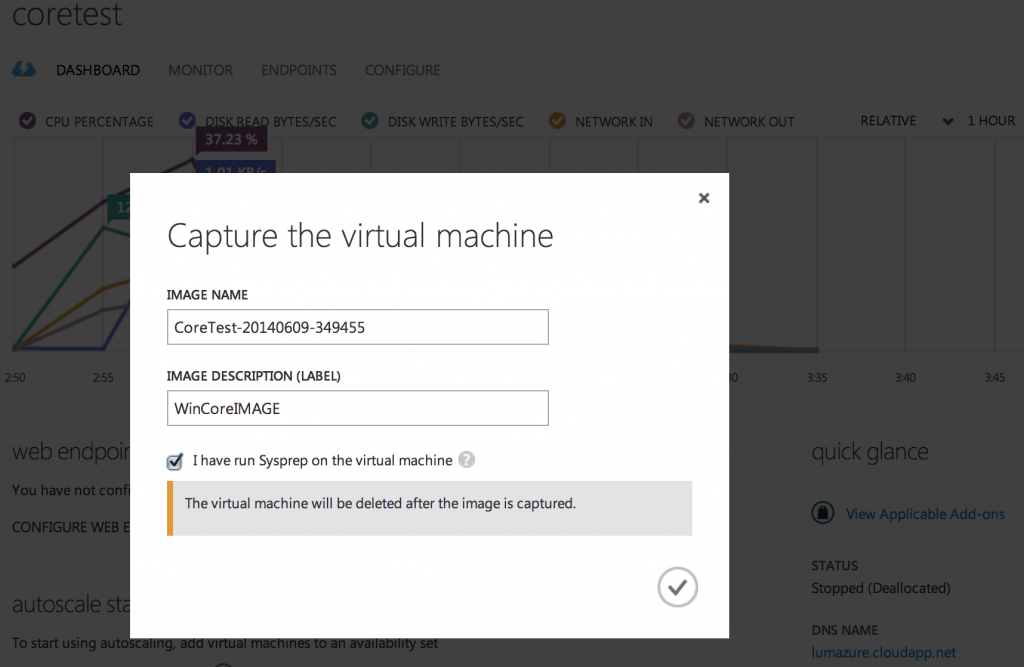
Once that job has completed you can find your image in the gallery, observe that as this is saved in your storage account that is bound to the location you cannot deploy Core VM´s to all azure datacenters if you do not copy this storage blob to the other azure datacenters storage accounts that you have set up.
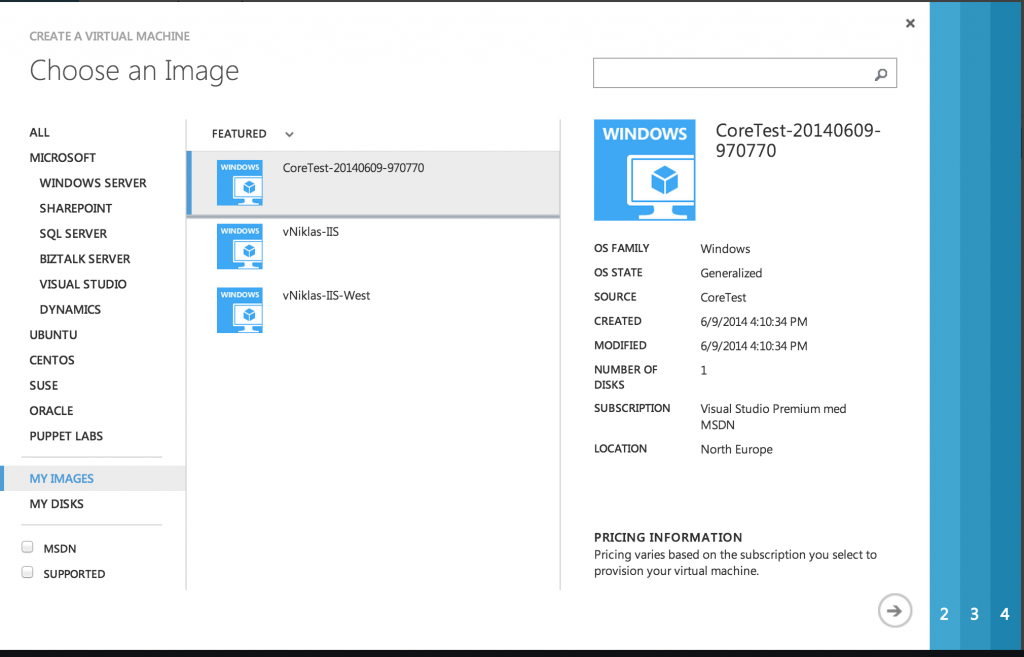
And when I have deployed a new VM it is in the wonderful world of Server Core!
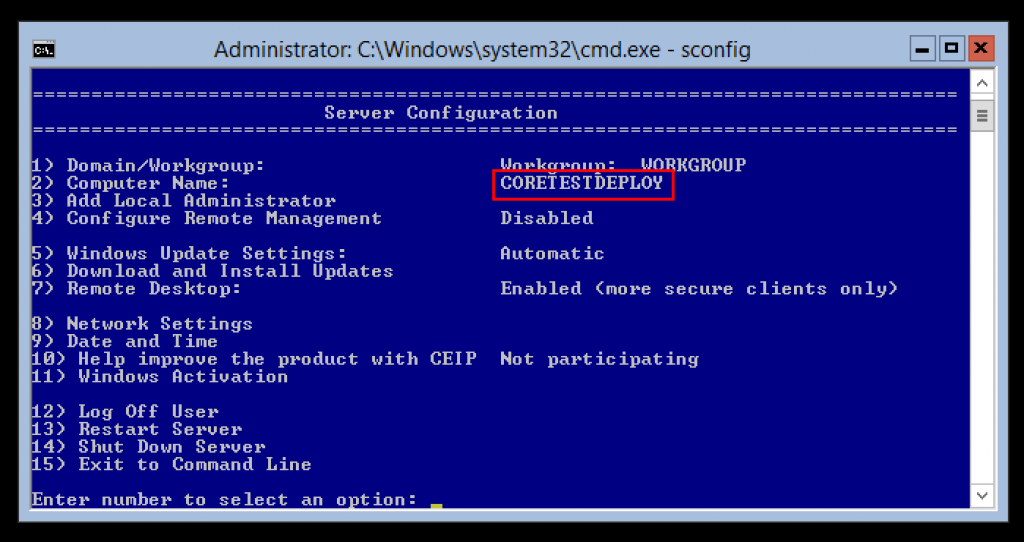
Comments
This is a great method. But I suspect that the size of the dynamic VHD is not reduced (as opposed to a fresh core installation) because switching to Core doesn’t remove the binaries?