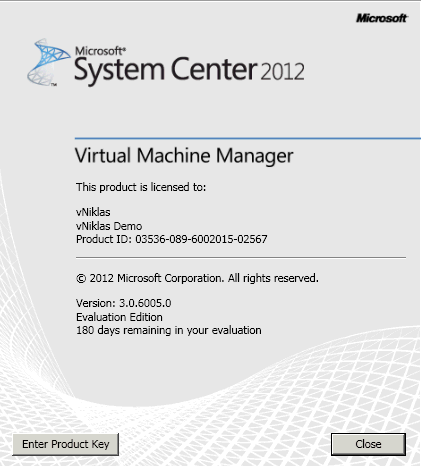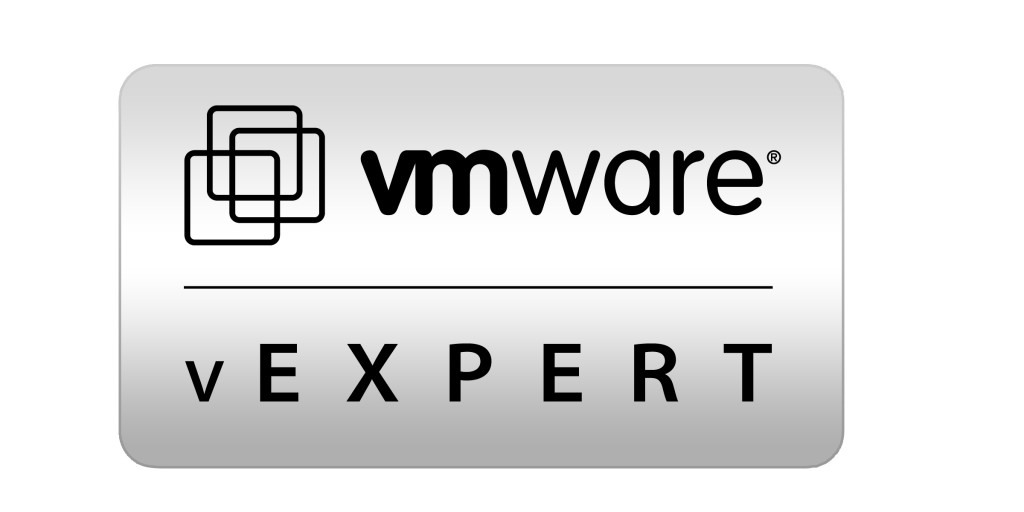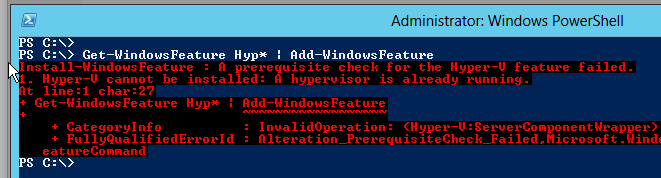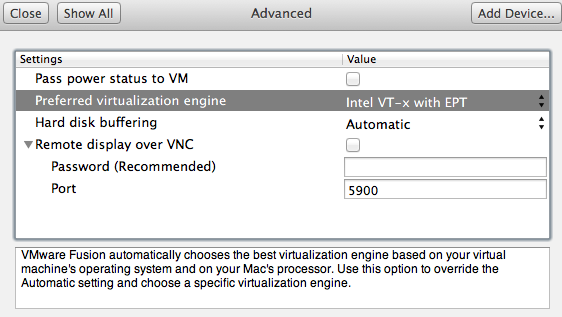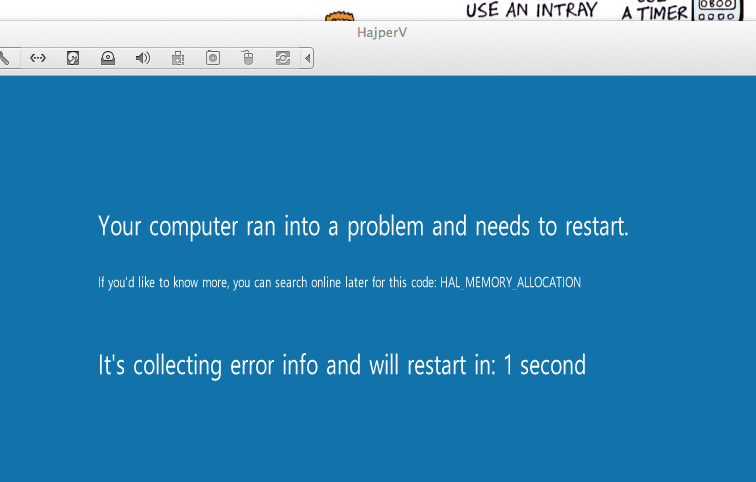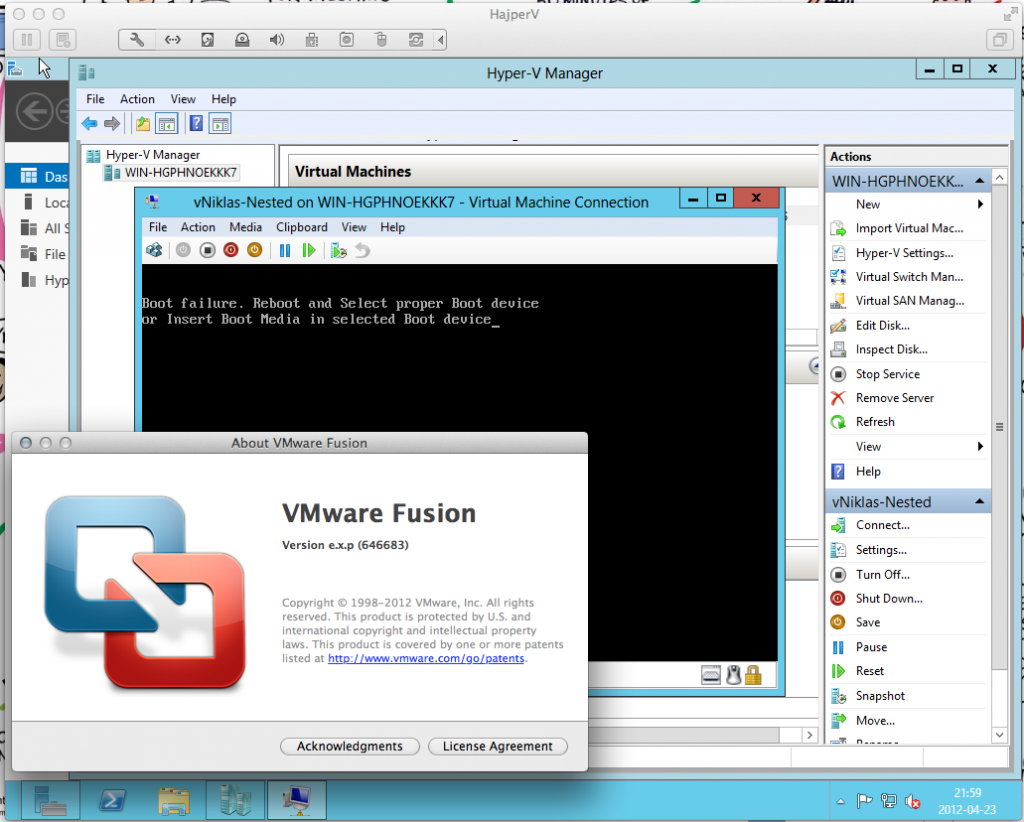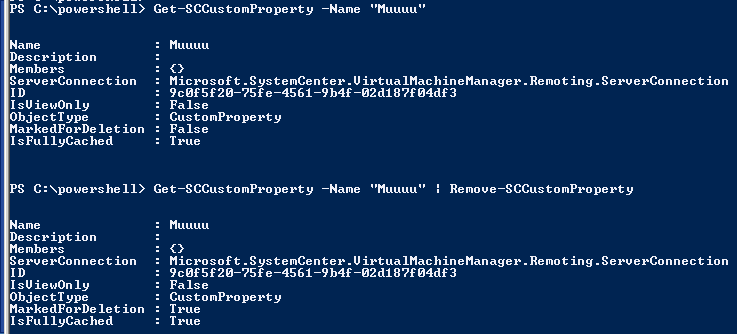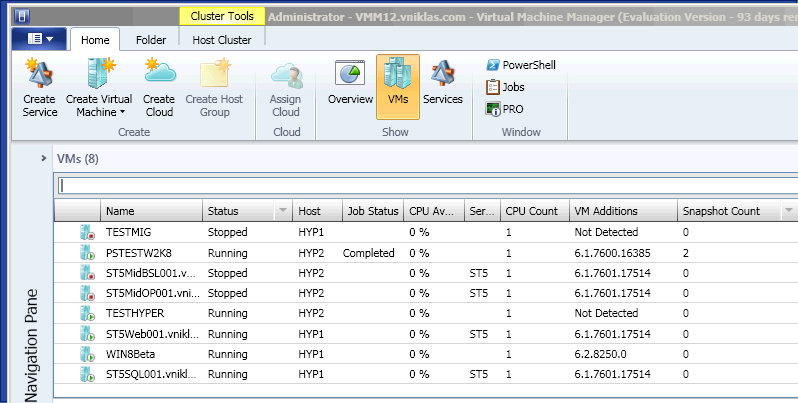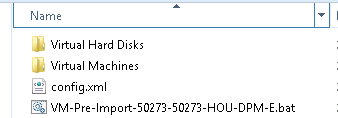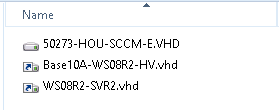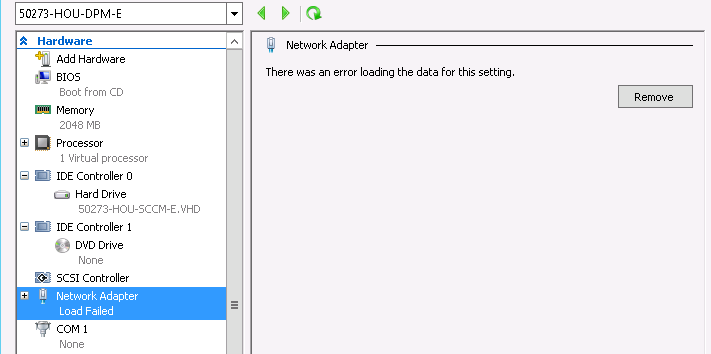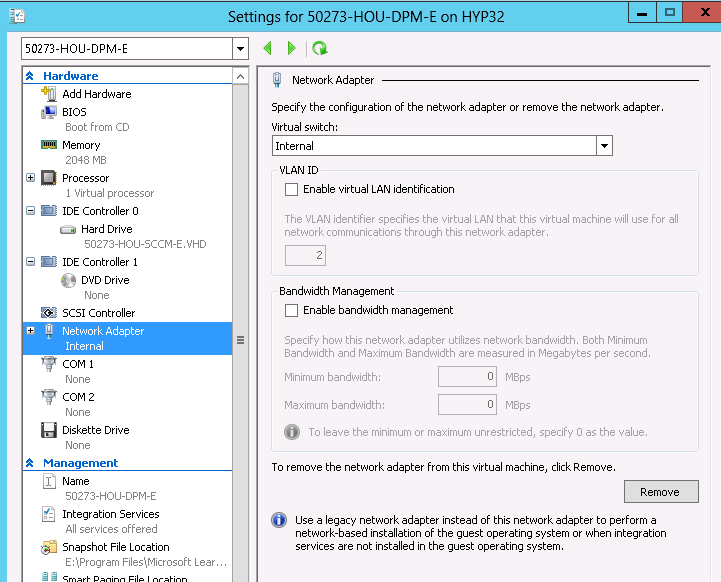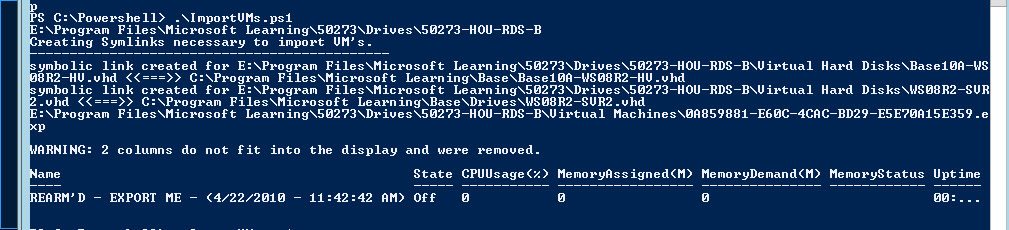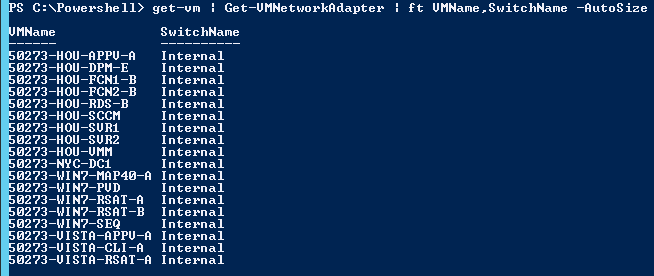Upgrade SCVMM 2012 RC to RTM
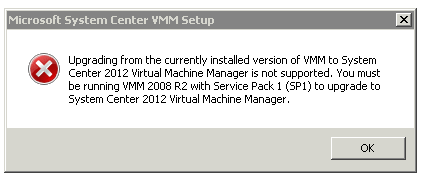
Today I wanted to upgrade my test environment from SC VMM 2012 RC to RTM, as it clearly says in the documentation, this is not supported (unless you are a TAP customer). But do not shout out in anger just until you read the forum, cause you can actually get the db upgrade util even if you weren’t in the TAP program.
Now I was one of the lucky to be in the TAP program so I could download the upgrade binary. First I had to uninstall the VMM Server and the Console, not to forget was to retain the database data (otherwise an upgrade would kind of be meaningless)
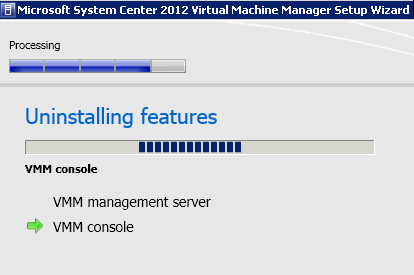
When the uninstall was complete, start an elevated prompt and run the tool, if you run UpgradeVMM2012RC.exe /? you can see what different parameters you can use.
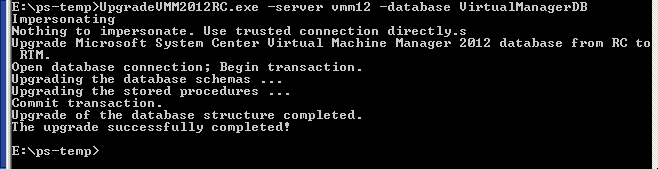
Now I could continue with the installation, but next little problem was to reconnect the old library (my library was not on the default path) so if would choose the existing I would not get my Library correct and I could not change that either in the installation wizard, I selected create a new and got the following error:
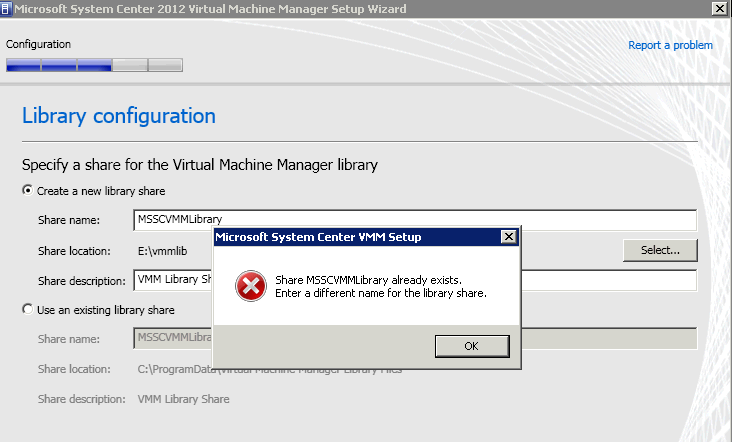
This was solved by going to the actual folder and deselect share, without restarting the installation i could continue
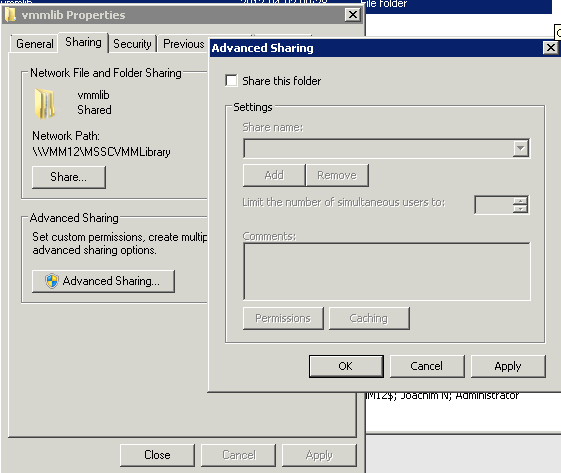
Then I was finished installing and the only thing left was to update the VMM agents on the hosts, some people had problems with the need to remove the agent manually but my update was successful
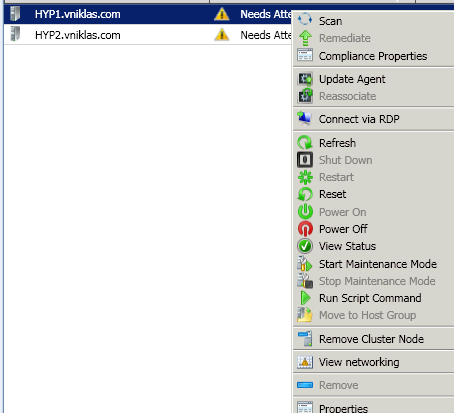
So now I am running the RTM version of SC VMM 2012 🙂